タスクバーに配置した例
以下のようにタスクバーへ「ゴミ箱」や「PC」の追加をします。
基本的な操作は、1つのグループにしたいショートカットを1つのフォルダに配置し、タスクバーから「新規ツールバー」で追加するだけです。
配置するのはショートカットのため、コンテキストメニューはややゴチャゴチャしますが、ゴミ箱なども右クリックから「ゴミ箱を空にする」が実行できます。
ショートカットを配置するフォルダを作成し配置
ショートカットを配置するフォルダを作成します。
「ゴミ箱」などをマウスの右でドラッグし、「ショートカットをここに作成」で加えます。
後でショートカットの追加をしたい場合はこのフォルダにショートカットを追加するだけなので、とりあえず1件だけでも大丈夫です。
タスクバーを右クリックし、「ツールバー」から「新規ツールバー」を選択します。
フォルダの選択ダイアログが出ますので、先程作成したショートカット入りフォルダを指定します。
アイコンサイズやタイトル表示を修正
作成したフォルダ名が下のように追加されたと思います。
このままではアレなので表示を整えます。
「ボタン名の表示」と「タイトルの表示」のチェックを外します。
あと、「表示」から「大きいアイコン」にチェックします。
隠れてしまっているので左端のセパレータを左へドラッグしてズルズル引き出します。
出てきました。
タスクバー左端に移動する
セパレータと先頭のアイコンの間をクリックすると「十字」のカーソルになりますので、そのまま左へグイグイドラッグします。
クリックしずらいですが、ドラッグ出来る状態になると以下のようにカーソルが「十字」になります。
左にドラッグしていくと、アイコンがグチャグチャと移動しますが気にせず左端まで移動していくと、ある程度進んだところでスポンと右へ既存のアイコンが移動します。
こんな感じです。
右に行ってしまったアイコンたちの左にもセパレータがありますので、これを左にドラッグしていくと表示されていきます。
こんな感じになりました。
ゴミ箱は右クリックから「ゴミ箱を空にする」ができますが、ショートカットのためコンテキストメニューは少しゴチャゴチャします。
このままでは誤って動いてしまうので、最後にタスクバーを右クリックし、「タスクバーを固定する」で固定して完成です。
ただし固定すると表示されていたセパレータは消えるので、セパレータを表示しておきたい場合は「タスクバーを固定する」のチェックは外してください。
お疲れさまでした。
フォルダは何個でも追加することができ、グループごとに分かれるので視認しやすくて良い感じになると思います。
追加したグループの削除
削除は追加したグループのチェックを外すだけです。
タスクバーを右クリックし、「ツールバー」から削除したいグループをクリックしてチェックを外します。
タスクバーからは消えますが、作成したフォルダやショートカット自体は残っていますので、同様の手順で追加すれば復活します(アイコンの大きさなどの設定はやり直しです)


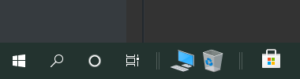
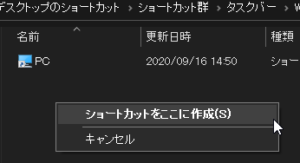
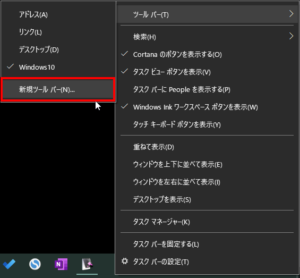
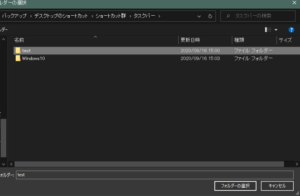


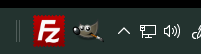

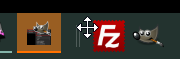

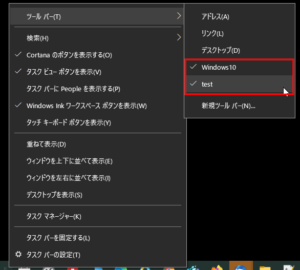
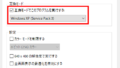

コメントフォーム