タスクバーへ直接フォルダをドラッグ&ドロップすると?
フォルダをタスクバーにドロップしてみると「エクスプローラーにピン留めする」と表示されます。
ドロップはできますが、エクスプローラーにピン留めされるので、タスクバー上のエクスプローラーを右クリックからアクセスしなくてはいけません。
頻繁に開くフォルダだと少々使い勝手が悪いので、直接フォルダをピン留めしてみます。
ショートカットの作成とアイコン変更
ショートカット作成
今回は「ダウンロード」フォルダをタスクバーに追加する例です。
エクスプローラーの左ペインなどから「ダウンロード」を右クリックで適当なフォルダに移動します。
以下のように「リンクを作成」となりますので、作成先のフォルダ上でドロップします。
このショートカットはピン留め後は不要になるので適当なフォルダで結構です。
ショートカットのリンク先を変更
この状態だと、まだ「エクスプローラーにピン留めする」になってしまうので、「リンク先」を変更します。
作成したショートカットを右クリックし、「プロパティ」から「ショートカット」タブを開きます。
リンク先の先頭に「explorer」と「半角スペース」を加えます。
リンク先が以下の場合、
S:ダウンロード
以下のような状態に修正します。
explorer S:ダウンロード
閉じた後に再び確認すると以下のようになりますが、Windowsが自動で修正してくれるためなのでOKです。
C:Windowsexplorer.exe S:ダウンロード
以下のような感じです。
アイコンの変更
※アイコンの変更は任意です
「アイコンの変更」をクリックします。
上部に入力欄がありますので、ここへ次で紹介するパスを入れるとWindows標準アイコンから選択できます。
ダウンロードしてきたお好みのアイコンでも構いません。
主なアイコンのパス(特に上2つは収録数が多いです)
%SystemRoot%System32SHELL32.dll
%SystemRoot%System32imageres.dl
%SystemRoot%System32dsuiext.dll
%SystemRoot%System32DDORes.dll
%SystemRoot%System32setupapi.dll
%SystemRoot%System32wmploc.dll
古いアイコンたち
%SystemRoot%System32compstui.dll
%SystemRoot%System32pifmgr.dll
%SystemRoot%System32Moricons.dll
%SystemRoot%System32mmcndmgr.dll
%SystemRoot%System32netshell.dll
上記パスを貼り付けたあと、下の一覧をクリックするとリストが更新されますので、お好みのアイコンを選択し、OKで閉じます。
タスクバーへドロップ
今度は「タスクバーにピン留めする」になっていますので、タスクバー上でドロップします。
「ダウンロード」フォルダがピン留めできました。

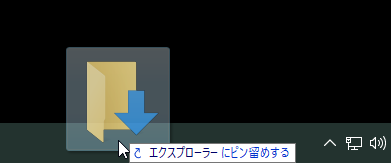
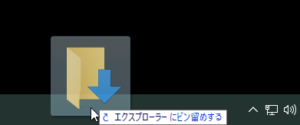

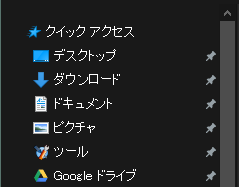
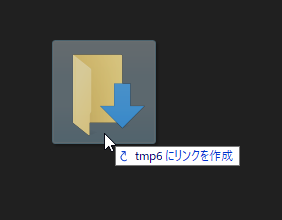
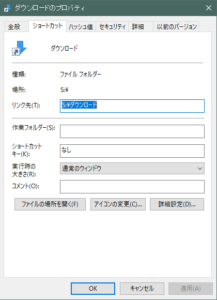
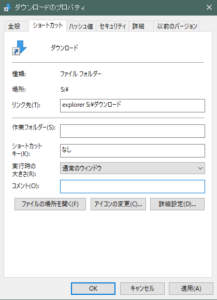
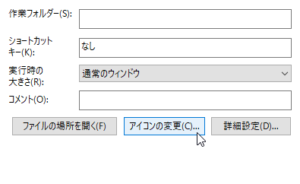
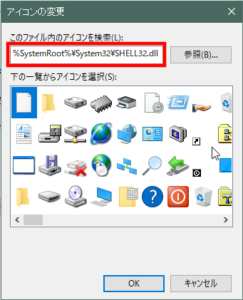
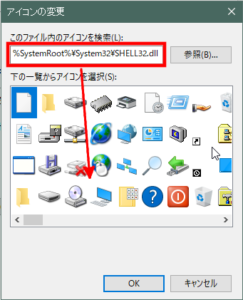
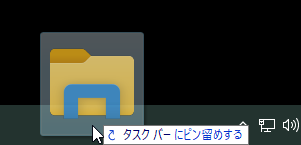
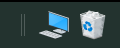
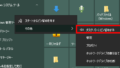
コメントフォーム