Excelはコピーしたセルや行を貼り付けたあと、再度貼り付けるには再びコピーする必要があります。
このため、コピーしたものを連続して貼り付ける場合は、空白のセルや行を対象分だけ「挿入」したあと、挿入したセルや行を選択して「貼り付け」を行います。
行のコピー
行の先頭の数字を右クリックして「コピー」します。
複数の空白行の挿入
連続して挿入を行うのは複数の方法があります。
右クリックから挿入する場合
左端の数字をクリックして行選択にしてから右クリックから「挿入」をクリックします。
連続して挿入する場合は「挿入」を行ったあとに、直前の操作を再度行う「F4」キーをポチポチ押します。
押した数だけ直前に行った「挿入」が行われるので複数の行が挿入できます。
「F4」キーでの再挿入の動作は、現在選択されている行に対して行われるため、違う行を選択して「F4」キーを押すと、その上の行に挿入されます。
飛び飛びの箇所にどんどん挿入したい場合は結構便利です。
ツールバーから行う場合
「ホーム」タブの「挿入」ボタンを使います。
挿入したい行の左端の数字をクリックして行選択し、挿入したい分だけ「挿入」ボタンを押します。
行選択状態だと行の挿入、セル選択状態だとセルの挿入になるので注意してください。
クイックアクセスツールバーから行う場合
クイックアクセスツールバーは好みの機能のボタンを自由に配置できるツールバーです。
よく使う機能を登録しておくと、タブの切り替えなどをせずに操作できるようになるので非常に便利です。
デフォルトでは以下のように「ファイルの保存」、「もとに戻す」、「やり直し」が登録されていますが、ここへ追加できます。
「オプション」から「クイックアクセスツールバー」をクリックします。
ここでボタンの追加と削除ができますが、Excelの編集画面上でも行えるので、そちらの方が分かりやすいかもしれません。
Excelの編集画面上からクイックアクセスツールバーへ追加する場合は、追加したいメニューの項目を右クリクして「クイックアクセスツールバーへ追加」をするだけです。
フォントサイズ変更などのプルダウンメニューも追加できますが、右クリックする箇所はプルダウンの矢印あたりでないと追加メニューが表示されません。
ツールバー上に追加したアイコンを右クリックして「クイックアクセスツールーバーから削除」をすると削除できます。
「クイックアクセスツールバーをリボンの下に表示する」にチェックを入れると下部に表示されるようになります。
これもクイックアクセスツールバー上を右クリックから切り替え可能です。
行の「挿入」を行うコマンドとしては「シートの行を挿入」と「セルの挿入」がありますが、「シートの行を挿入」は選択状態などに関わらず行を挿入するコマンドで、「セルの挿入」は行選択状態なら行の挿入、セルが選択されているとセルの挿入、行やセルをコピーした状態だと「コピーしたものを挿入」と変化するコマンドです。
貼り付け
連続した行の場合
選択開始する行をクリックしたあと、キーボードの「SHIFT」キーを押しながら選択終了の行をクリックすると、連続した行が選択されます。
あとは貼り付けます。
先に説明した「クイックアクセスツールバー」に「貼り付け」を追加しておくと、右クリックしなくてもツールバーのボタンをポチッと押すだけで貼り付けできます。
飛び飛びの行の場合
キーボードの「CTRL」キーを押しながらクリックしていくと、選択範囲へ追加されていきます。
あとは貼り付けます。
先に説明した「クイックアクセスツールバー」に「貼り付け」を追加しておくと、右クリックしなくてもツールバーのボタンをポチッと押すだけで貼り付けできます。

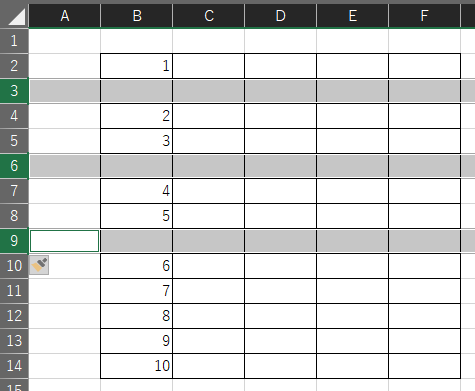
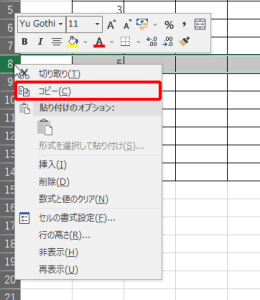
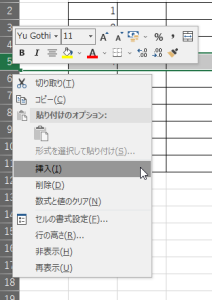
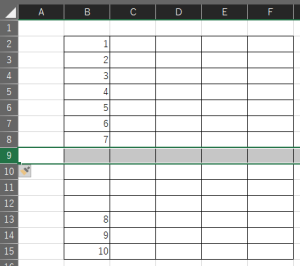
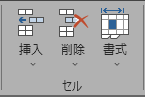
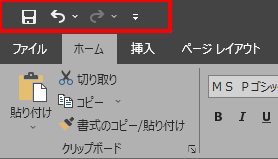
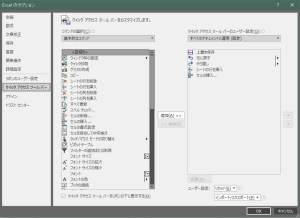
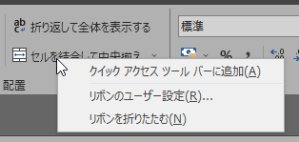
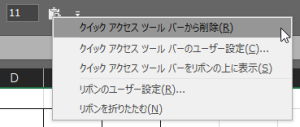
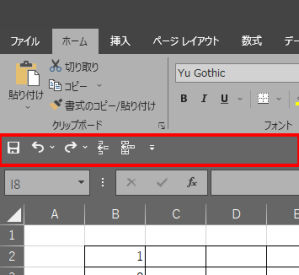




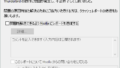

コメントフォーム