Wordのスタイルと個々の書式設定
題名や本文などはスタイルを定義しておくと選択するだけで適用でき、途中で「やっぱり題名の書式を変更したい」と思ったら、題名のスタイルを変更するだけで全ての題名に適用される便利な機能です。
それとは別に個々の文字や選択範囲に対しても書式設定が行え、スタイルよりもこちらの方が優先されてしまうため、同時に設定されているとスタイルを適用しても反映されず、個別に指定した書式で表示されてしまいます。
スタイルの適用はそのままに、個々の書式設定のみクリアして、スタイルを反映させる方法です。
追加の書式設定の有無を確認する
文字などをクリックすると、太字なら「B」のアイコンが押された状態になるので、それでも判断できますが、スタイルの詳細情報から一覧で確認することができます。
スタイルの右下にある「矢印」をクリックし、スタイルウィドウ下部中央の「スタイルの詳細情報」をクリックします。
「追加の書式設定」が無い場合は以下のように「追加設定」が「なし」と表示されます。
上部が「段落」、下部が「文字」の書式設定の有無が確認できます。
「追加の書式設定」がある場合も見てみます。
以下の例では「フォントサイズ10pt」「下線」「文字色が赤」の追加書式が設定されており、これが設定されているとスタイルよりも優先されてしまいます。
同様に、上記の書式設定に加えて「段落」の「間隔」を「段落前24pt」にすると以下のようになります。
先程は文字の書式だったものが引き継がれ、段落の書式に移動したのが分かります。
上記は実際には以下のように表示されています(上部のタイトル1)
追加の書式設定をクリアする
追加の書式設定をクリアする方法は非常に簡単です。
この方法では追加の書式設定のみがクリアされ、スタイルの適用箇所は残るため、上書きされていた追加設定が消えてスタイル本来の書式になります。
修正前は以下のような感じです。
ドラッグして対象箇所を選択するか、選択 > すべて選択 で全部選択します。
クリアするショートカットは以下です。
どちらが指定されているか、調べるのが面倒な場合は両方実施してください。
実際に試したものが以下です。
段落と文字の書式設定がクリアされ、スタイルの適用部分は保持されるので、スタイル本来の書式になりました。
スタイルの詳細情報からも「追加設定」が消えているのが確認できます。
スタイルと実際の表示に食い違いが起きないようにする
追加の書式設定がされていることが原因ですが、こういったトラブルが起きないようにする設定があります。
スタイル一覧から対象のスタイルを右クリックし「変更」をクリックします。
下部を見ると、「自動更新する」というチェックボックがありますが、スタイルが適用された箇所を編集画面上で修正した時、スタイルの書式も同じに修正するかどうかの設定です。
以下のようにチェックが外れていると、スタイルには反映されないため、あちこちでバラバラな書式になってしまう原因になります。
これを防ぐために「自動的に更新する」にチェックを入れ、OKを押して適用します。
この状態で、例えばタイトルの色を赤にしてみます。
すると、全ての同じスタイルの適用箇所が同じ色になりました。
一応、スタイルを右クリック > 「変更」から修正すれば、「自動的に更新する」が「OFF」でも全ての箇所に反映されますが、「自動的に更新する」が「ON」だと編集画面上で変更しても全ての箇所に反映されるということです。
「追加の書式設定」も「なし」のままなので、「スタイルの書式と実際の表示が食い違う」という事は起こりません。
とっても安心ですね!

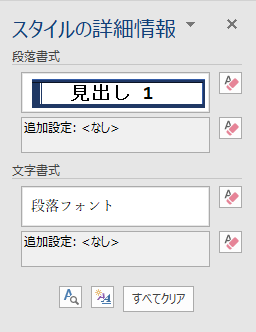
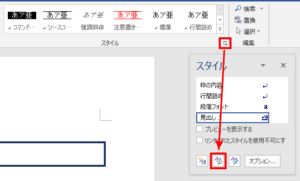
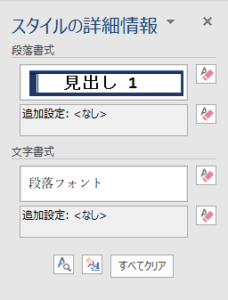
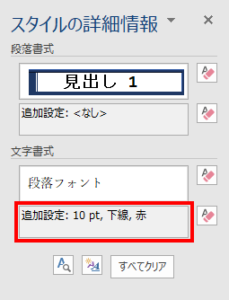
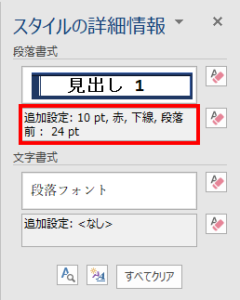
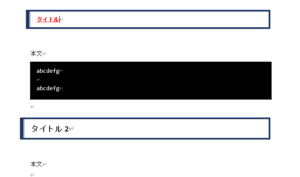

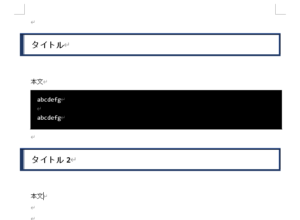
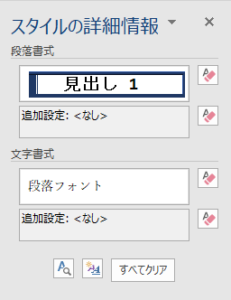
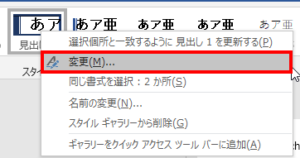


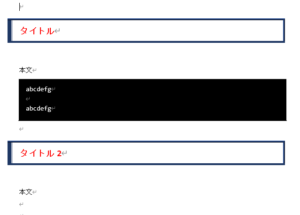
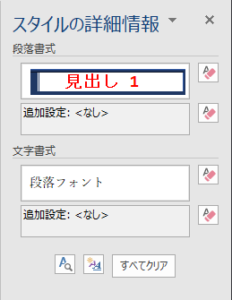
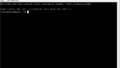

コメントフォーム