ユーザーアカウント制御(UAC)について
ユーザーアカウント制御(UAC)が有効の場合、管理者権限が必要なソフトなどの起動時に、暗転して表示される「このアプリがデバイスに変更を加えることを許可しますか?」というダイアログが表示されます。
また、Windows XP時代のソフトは「C:\Program Files」へ設定などを書き込むため、管理者権限で実行の扱いになるので古いソフトの起動でもUACのダイアログが表示されます。
スクリーンショットの撮影ソフトなども一般権限では取れないregeditなども、管理者権限で起動すると撮影できたりしますね。
古いWindowsでは無効化できましたが、Windows8以降は基本的にUACを無効化できません。
間違いなく安全なソフトまで毎回UACのダイアログが出るのもアレなのでスキップする方法を記述します。
UACスキップの基本的な流れ
タスクスケジューラのオプションには「最上位の特権で実行する」というオプションがあるためUACをスキップできます。
Windows起動時に実行するようなソフトはタスクスケジューラへ登録し「最上位の特権で実行する」のオプションをONにします。
ショートカットも同様にタスクスケジューラへ登録しますが、登録したタスクへのショートカットを作成し、それを実行すればUACが回避できます。
なので、タスクスケジューラへ登録するところまでは同じ作業をします。
タスクスケジューラへ登録
タスクスケジューラを起動
検索ボックスから開く場合
タスクバー左下に検索アイコンやボックスを設置している場合はここから起動できます。
「タスク」と入力すると候補が出ますので、「タスクスケジューラ」をクリックして起動します。
コンピュータの管理からタスクスケジューラを開く場合
デスクトップなどに「PC」のショートカットを出している場合は右クリックから「管理」で起動できます。
コントロールパネルからアクセスする場合は、「管理ツール」から「コンピューターの管理」をクリックします。
タスクスケジューラへ移動
「コンピュータの管理」の「システムツール」内に「タスクスケジューラ」がありますので、矢印をクリックして展開します。
自分用のフォルダを作成
フォルダの作成は必須ではありませんが、他のソフトが追加したタスクと見分けがつきますし、必要なタスクを誤って削除してしまう恐れもあるため、自分用のフォルダを作成し、そこにタスクを作成すると良いです。
「タスクスケジューラ ライブラリ」を右クリックして「新しいフォルダー」から分かりやすい名称でフォルダを作成し、クリックしてフォルダへ移動します。
タスクを作成
作成したフォルダへ移動したら、右クリックして「新しいタスクの作成」をクリックしてタスクの作成を開始します。
「基本タスクの作成」はウィザード形式で作成できますが、細かなオプションを後で変更する必要があるため、ここでは「新しいタスクの作成」で説明します。
UACスキップ目的のタスクでは、Windows起動時に自動実行するタスクと、ショートカットを作成して実行するタスクの違いは「トリガー」の有無のみです。
自動起動の場合のトリガーは「ログオン時」を設定しますが、ショートカットから自分で起動するタスクにはトリガーは設定しません。
全般
「名前」はタスク一覧に表示される名称なので自分が分かりやすい名称にします。
「管理者権限」で実行するソフトの場合は「最上位の特権で実行する」にチェックを入れます。
「構成」はWindows10のままでOKですが、古いソフトで上手く動作しない場合は別のものに切り替えてみます。
トリガー
Windows起動時に実行させたい場合は「新規」から「ログオン時」のトリガーを追加します。
UACをスキップするショートカットを作成したい場合はトリガーは設定しません。
操作
「プログラムの開始」にし、「参照」ボタンからUACをスキップしたいソフトの実行ファイルを指定します。
動作確認
作成したタスクの右を見ると、操作パネルがありますが、「実行」をクリックすると作成したタスクが実行されます。
Windows起動時に開始したい場合はこれで完了なので、再起動して実際に起動するか確認します。
UACスキップのショートカットを作成したい場合は次へ進みます。
タスクのショーットカットの作成
適当なフォルダで右クリック > 新規作成 > 「ショートカット」と進みます。
タスクのショートカットは「参照」ボタンからは指定できないため、手作業で指定します。
基本的な書式は以下のとおりです。
C:\Windows\System32\schtasks.exe /run /tn "タスクスケジューラのタスク名"
例えば「UACスキップ – 特打NV」というタスクを作成したとすると、以下のように指定します。
C:\Windows\System32\schtasks.exe /run /tn "UACスキップ - 特打NV"
先の手順で自分用フォルダを作成した場合は、「タスクスケジューラのタスク名」は “\フォルダ名\タスク名” のように指定します。
例えば自分用フォルダが「Sakue」で、タスク名が「UACスキップ – 特打NV」の場合は以下のように指定します。
C:\Windows\System32\schtasks.exe /run /tn "\Sakue\UACスキップ - 特打NV"
タスク名やパスの指定が間違っていると、一瞬コマンドプロンプトの画面が表示されて消え、何も起こりませんので、起動しない場合はパスの指定方法やタスク名を確認しましょう。
作成したショートカットを右クリックし、「プロパティ」の「リンク先」で先程指定したパスを修正できます。

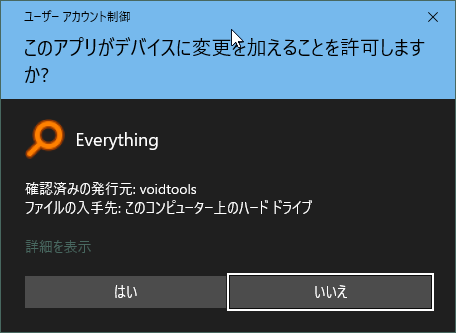
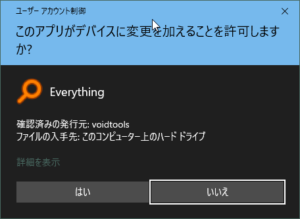

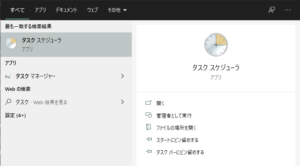
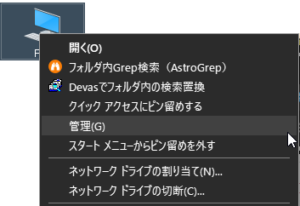


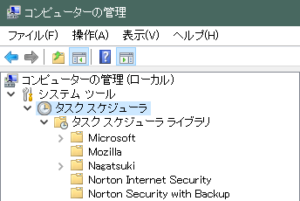
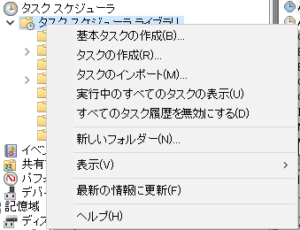

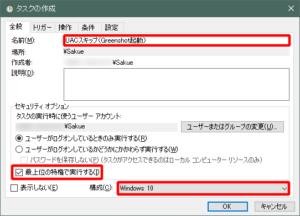
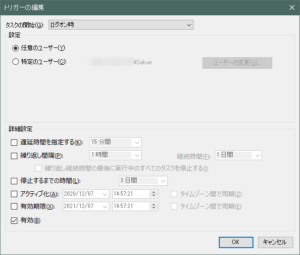
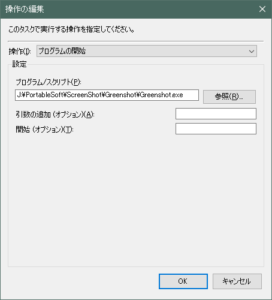
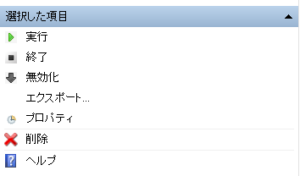
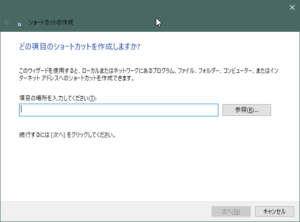
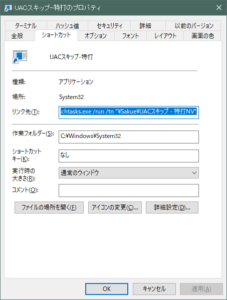
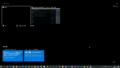
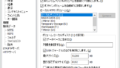
コメントフォーム