- スケジュール(Scheduling)
- 同期オプション(Sync options)
- サブフォルダーの同期(Sync sub-folders)
- 隠しファイルの同期(Sync hidden files)
- 削除を同期(Sync deletions)
- 古いファイルを上書き(Overwrite old files)
- 競合した場合の動作(If both local and remote file are modified)
- インスタント同期(Instant sync)
- 強制同期から除外(Exclude from force sync)
- 同期後にソースファイルを削除する(Delete source files after sync)
- 失敗した場合、同期を再試行(Retry sync if failed)
- 変更されたソースファイルのみを再同期(ターゲットの削除を無視) (Only resync source files if modified)
- メディアライブラリを再スキャン(Rescan media library)
- MD5チェックサムを使用(Use MD5 checksums)
- 一時ファイル方式を使用(Use temp-file scheme)
- ファイルサイズチェックを無効(Disable file-size check)
- 充電中のみ同期(Only sync if charging)
- タイムスタンプ付きのフォルダへファイルコピー(Copy files to time-stamped folder)
- 接続(Connection)
- 通知(Notifications)
- フィルタ(filters)
FolderSyncについて
FolderSyncの概要
FolderSyncは非常に多くのサービスに対応したAndroidの同期アプリです。
一般的なサービスのほかに、FTP、SFTP、SMB1/CIFS、SMB2、WebDAVなど汎用性の高いプロトコルにも対応しているので、Windows PCやNASなどとも同期可能です。
よくあるのが、スマホで撮影した写真をPCやオンラインストレージへ自動で転送したい、PCでいつも確認する資料の最新のものをスマホに転送していつでも確認できるようにしたい。
などでしょうか。
自動での同期以外に、ホーム画面へ同期設定ごとのアイコン(ウィジェット)が設置でき、ワンタップで即同期という使い方もできるので、スマホで撮影したスクリーンショットをすぐPCで見たい場合などにも便利です。
「インスタント同期」という機能もあり、これを有効にするとスクリーンショット撮影すると即座にPCへ転送されるので非常に楽ちんです。
対応サービス/プロトコル一覧
アップデートによって増減しますが以下のようなサービスに対応しています。
サービスではないので以下にはありませんが、「本体ストレージ」と「SDカード」とのやり取りも可能です。
- Amazon S3
- Box
- CloudMe
- Dropbox
- FTP
- Google Drive
- HiDrive
- Hubic
- Livedrive Premium
- MEGA
- MyDrive.ch
- MyKolab.com
- MinIO
- NetDocuments
- Nextcloud
- OneDrive
- ownCloud 7/8
- ownCloud 9
- pCloud
- SFTP
- SMB1/CIFS
- SMB2
- Storegate
- SugaarSync
- WEB.DE
- WebDAV
- Yandex Disk
無料版とProの違い
以前は無料版とProで機能そのものに差がつけられていましたが、2020年5月2日のアップデートにより、無料版は広告が含まれる代わりにPro版の機能が全て開放されました。
特にアカウントの上限とフィルタ(除外したり特定のものだけ同期したり)が開放されたのは大きく、無料版であっても本格的な同期が可能になりました。
ダウンロード
Lite(広告あり無料版)
Pro(有料版)
FolderSyncへアカウントを追加
Windowsの共有フォルダ(SMB1の例)
Windows側でSMB1を有効にする
Windows10ではSMB1は無効化されているため有効にします。
コントロールパネル > プログラムと機能
「Windowsの機能の有効化または無効化」をクリックします。
「SMB 1.0/CIFS ファイル共有のサポート」にチェックを入れて「OK」を押すと有効化されます。
FolderSyncへWindowsの共有フォルダ用のアカウントを追加していきます。
アカウント > 「+」ボタンと進みます
入力が必要な項目は、「名前」「ログイン名」「パスワード」「サーバアドレス」の4つです。
名前
FolderSyncのアカウントの一覧に出る名称なので自分でわかりやすい名前をつけます。
ログイン名とパスワード
Windows上のアカウントとパスワードを入力します。
既存のものを使用しても良いですし、SMB接続用にアカウントを追加しても構いません。
「パスワード」は指定したアカウントのパスワードを入力します。
サーバアドレス
Windows PCのIPアドレスを指定します。
デフォルトだとDHCPでIPアドレスが設定されており、これだとコロコロ変わってしまいます。
このため、LAN側IPアドレスは固定しておいた方が良いです。
IPアドレスの固定方法は以下の記事を参考にしてください。
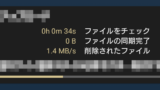
コマンドプロンプトからIPアドレスを確認する場合は以下のようにします。
すべてのプログラム > Windowsシステムツール > コマンドプロンプト
以下を入力してEnterキーを押します。
ipconfig
一覧が表示されますが、「IPv4 アドレス」の欄にあるIPアドレスが自分のPCのLAN側アドレスなので、これを入力します(以下の例では192.168.2.2)
接続テスト
「TEST」ボタンが用意されており、入力した設定で接続できるかテストすることができますので、保存前にテストしておきましょう。
以下のように「ログインに成功」と出ればOKです。
右下の「保存」ボタンを押して設定を保存しておきます。
このアカウント設定は初回に1回行えばよく、あとは個々の同期設定を追加する際にプルダウンでこのアカウントを選択するだけです。
FolderSyncへ同期フォルダを追加(個々の同期設定)
FolderSyncでは個々の同期(例えば「写真フォルダをPCへ転送」など)は「同期フォルダ」という名称になっており、これをどんどん追加していくことで様々な転送が自動で行われるようになります。
ここでは基本的な同期フォルダの追加方法を記載します。
下部の「同期フォルダ」をタップし、右下にある「+」から追加できます。
以下の例では既に様々なアカウントを登録して使っているため色々出ていますが、同期対象のアカウントをタップして選択してください。
非常に細かい指定が可能なため、設定項目が多いですが、必須なのは「同期タイプ」、「Remote folder」、「Local folder」の3つは必須で、未入力だと保存できません。
細かな説明は次項で行いますので、ここでは設定を保存するための最低限の項目について説明します。
同期タイプ
リモートフォルダ(To remote folder)
「リモートフォルダ」はスマホなどの端末からオンライストレージなどへ「アップロード」する動作をし、ダウンロードはしません。
スマホからPCへ、スマホからオンライストレージへ転送を行うものです。
「リモートフォルダへアップロード」と覚えておくと良いです。
「同期フォルダ」の「名称」を付けるときに、「XXXへアップロード」のような名前にしておくと後でも分かりやすいです。
ローカルフォルダ(To local folder)
「ローカルフォルダ」はオンラインストレージなどからスマホへ「ダウンロード」する動作をし、アップロードはしません。
PCやオンラインストレージのデータをスマホへ転送する設定です。
「ローカルフォルダへダウンロード」と覚えると良いです。
双方向同期(Two-way)
リモートフォルダとローカルフォルダの間で追加・更新があったファイルを相互に転送します。
これを選択しただけでは「削除」は行われませんが、同期やファイル更新のタイミングによっては、更新日時が新しいだけのファイルで上書きされる恐れがあるため、十分に注意して使う必要があります。
上書きオプションなど様々な設定をすることで、ある程度希望の動作をさせることができますが、重要なファイルに関しては双方向同期にしない方が無難です。
Remote folder
PCやオンラインストレージ側のフォルダを指定します。
フォルダアイコンをタップすると、PCやオンラインストレージなど指定したアカウント内のフォルダが表示されるのでタップして選択します。
Local folder
スマホ側のフォルダを指定します。
これも同様にフォルダアイコンをタップすると本体ストレージやSDカード内のフォルダが選択できます。
同期の実行と履歴の確認
手動での同期実行
最初はスケジュールでの同期は行わず、手動で行って希望通りの動作をするか確認してください。
手動での動機は以下のいずれかの方法で行えます
FolderSync内で「すべて同期」をタップ
「すべて同期」は「同期フォルダ」に登録した同期条件が全て実行されます。
その左に「HISTORY」があり、タップすると「全ての同期履歴」が確認できます。
エラーが出ていないか、定期的に確認すると良いです。
同期フォルダ一覧にある個々の「同期」をタップ
「同期フォルダ」を開くと登録した同期設定の一覧が表示されますが、それぞれに「同期」というボタンがあり、タップすると対象の同期が即座に行われます。
これも同様に左に「HISTORY」があり、タップすると「その同期の履歴」が確認できます。
「すべて」の「HISTORY」と異なり、対象の同期履歴のみが絞り込まれて表示されます。
ホーム画面に設置したアイコンをタップ
ホーム画面を長押しするとウィジェットが設置できますが、FolderSyncは「すべて同期」のほかに、登録した「同期フォルダ」が個別に設置できます。
設置したウィジェットはタップすると即座に対象の同期が開始されます。
「今すぐ同期したい!」という場合にホーム画面から即座に同期が開始できるのは便利です。
自動での同期実行
スケジュール(Scheduling)
同期フォルダの「スケジュール」の設定に従って繰り返し同期が行われます。
「x分ごと」「x日ごと」などのほか、カスタムでは時刻をタップすると、その時刻に同期が行われます(複数の時刻が指定可能)
インスタント同期(Instant sync)
インスタント同期は同期フォルダを監視し、ファイルが作成・更新されたら即座に転送するもので、同期フォルダの設定から個々に指定可能です。
スマホのスクリーンショットフォルダを対象にしておくと、スクリーンショット撮影すると即座にPCへ転送されるので非常に楽です。
履歴とステータスの確認
同期成功(追加・更新・削除あり)
同期が成功し、ファイルの転送が行われると以下のように「+」のアイコンで表示されます。
タップすると転送したファイル数や、転送対象のファイルなどが確認できます。
削除も同時に行われた場合もこのアイコンですが、タップすると「Local file deletions」という項目があり、これもタップすると削除されたファイルが表示されます。
同期成功(削除のみ)
削除のみで追加・更新が無かった場合は「-」アイコンで表示されます。
削除と同時に追加や更新もあった場合は「-」でなく「+」で表示されます。
同期成功(転送ファイルなし)
同期は成功したものの、追加・更新されたファイルが無い場合は「レ」のアイコンで表示されます。
転送されるはずのファイルがあるのにこの表示になる場合は同期の設定を見直しましょう。
失敗
同期が失敗した場合は赤の「!」アイコンで表示されます。
同様にタップするとエラー内容などの詳細が確認できます。
以下は「Remote folder not found」のエラーが出ていますが、夜中の1時でPCを落としていたので、エラーでも問題ありません。
SDカードの不調などでも大量のエラーが記録されることがあるので、同期が成功するはずの時刻でエラーが出ていたら確認した方が良いと思います。
同期フォルダの設定詳細
スケジュール(Scheduling)
スケジュールをONにすると指定した曜日、時刻に自動で同期します。
1日1回、同期すれば良い場合は「毎日」にしておき、「失敗した場合、同期を再試行」もONにしておけば、1日1回は必ず同期してくれます。
「Custon schedule」では「曜日」のほか、時刻がチェックボックスで指定できます。
例えば以下の場合は、午前1時、3時、5時、7時に同期が実行されます。
後述する「インスタント同期」は失敗することもあるため、保険としてスケジュールの同期もONにしておくと安心です。
同期オプション(Sync options)
サブフォルダーの同期(Sync sub-folders)
指定したフォルダの下にある子フォルダも同期対象にする場合はONにします。
隠しファイルの同期(Sync hidden files)
隠しファイルは先頭が「.」で始まるファイルなどで、Androidでよく使うのはそのフォルダを一般的なビューアから隠す「.nomedia」ファイルなどです。
これらも転送対象にする場合はONにします。
削除を同期(Sync deletions)
「削除を同期」をONにしない限り、FolderSyncは双方向同期であっても削除されたファイルは無視します。
間違えてファイルを削除すると、もう片方でも削除が実施されてしまい、どこにもファイルが存在しない状態になります。
「リモートフォルダ」の場合
スマホからオンラインストレージへのアップロードの動作ですので、このオプションを有効にすると、スマホからファイルが削除されたらオンライストレージ側でも削除します。
「ローカルフォルダ」の場合
オンライストレージからスマホへのダウンロード動作ですので、このオプションを有効にすると、オンライストレージからファイルが削除されるとスマホ側でも削除されます。
古いファイルを上書き(Overwrite old files)
このオプションが「いつでも」の場合、常に新しいファイルで上書きします。
「決して」にすると上書きしません。
競合した場合の動作(If both local and remote file are modified)
両方のファイルが更新されている場合の動作です。
- 古いものを上書き
- スキップ
- ローカルファイルを使用
- リモートファイルを使用
- Assume files are identical(同じファイルと仮定する)
同期タイプが「リモートフォルダ」や「ローカルフォルダ」の場合は基本的に一方通行なので、このオプションは「古いものを上書き」にしておけばOKです。
双方向同期の場合も基本的には「古いものを上書き」で一般的な同期の挙動になりますが、どちらかのファイルを優先する場合は指定します。
注意点として、オンライストレージサービスでは、タイムスタンプの更新日時を「編集して保存した日時」のものを使うか、「アップロード時の日時」を使うかが異なる場合があります。
うまく動作しない場合はオンラインストレージサービスの仕様を確認しましょう。
インスタント同期(Instant sync)
ONにするとフォルダを監視し、ファイルの追加・更新があると即座に転送します。
FolderSyncの機能の中でも特に便利で、例えば写真を撮影したり、スクリーンショットを取ると、即座にPCやオンラインストレージへ転送してくれます。
転送先のフォルダを開いておくと、撮影と同時にどんどん転送されてきて楽しいです。
たまに機能しない事もあるので、保険としてスケジュールも設定しておくと安心です。
強制同期から除外(Exclude from force sync)
ONにすると「すべて同期」での同期で実行しません。
同期後にソースファイルを削除する(Delete source files after sync)
別表記例:Move files to target folder(source folder will become empty)
ファイルをターゲットフォルダに移動します(ソースフォルダは空になります)
ONにすると、コピーでなく「移動」の動作になり、転送後にコピー元のファイルが削除されるので注意してください。
失敗した場合、同期を再試行(Retry sync if failed)
スケジュール実行などで同期先のPCが落ちていると同期が失敗しますが、これをONにしておくと少し時間を置いて再び同期を試行します。
自宅のPCとの同期では基本的にONにしておいた方が良いです。
変更されたソースファイルのみを再同期(ターゲットの削除を無視) (Only resync source files if modified)
例えば、スマホからオンラインストレージに転送した場合に、転送後にオンラインストレージから削除しても再度転送対象にはならないという設定です。
同じファイルがあり、更新されていれば転送されます。
メディアライブラリを再スキャン(Rescan media library)
Androidで撮影直後やコピー直後に画像ビューアで表示されない事がありますが、これはメディアライブラリ(インデックス的なもの)にまだ登録されていないからです。
転送前に再スキャンすることで保存直後の画像なども対象になりますが、件数が膨大な場合は結構な負荷がかかるので注意してください。
転送されない場合があるなど不具合が出た時にONにしてみるくらいで良いと思います。
MD5チェックサムを使用(Use MD5 checksums)
ファイルが同一かの判断をMD5チェックサム(ハッシュ)で行います。
ハッシュはファイルを全て読み込んで計算するため、スマホに結構な負荷がかかってバッテリーの減りが早くなりますが、場合によってはネットワークの転送量を減らす事ができ、ファイルサイズや更新日時以外にハッシュでも比較するため、同一かどうかの判断が正確になります。
大量のファイルがあると相当な負荷になるため、ピンポイントで重要なファイルだけONにした方が良いように思います。
一時ファイル方式を使用(Use temp-file scheme)
転送を一時的な違う名称で行い、転送完了後に正式なファイル名にします。
デフォルトでONになっていますが、サービスによってはリビジョン管理(更新履歴的なもの)が機能しなくなるため、そういった場合はOFFにします。
ファイルサイズチェックを無効(Disable file-size check)
更新されたかどうかの判断にファイルサイズを使わなくなります。
一部のサービスでは転送したファイルに対して特殊なヘッダーなどを追加するものがあるため、そういった場合はこのオプションを使わないとファイルサイズが異なるため、毎回転送対象になってしまいます。
充電中のみ同期(Only sync if charging)
すぐに転送する必要が無い同期設定はこれをONにしておくとバッテリーの持ちがよくなります。
ただし、充電すると即座に同期が開始するわけではないので、すぐに同期が必要なものはOFFにしておきます。
タイムスタンプ付きのフォルダへファイルコピー(Copy files to time-stamped folder)
転送先に日時のフォルダを作成し、そこへコピーします。
更新されたファイルだけアップロードするのでなく、既に転送済みのファイルも含めてコピーされるので、日時ごとにまるごとバックアップしたいような用途向けの設定です。
命名規則で指定できますが、デフォルトだと以下のような形式でフォルダが作成され、そこにファイルがコピーされます。
2020-09-30 14.48.14
命名規則は基本的に以下のものが使用できます。
例えば「2020年9月30日」を「20200930」の形式で保存する場合は以下のように指定します。
yyyyMMdd
接続(Connection)
どの接続状態の時に同期を行うかの指定です。
大量のデータ送信があると、あっという間に携帯キャリアの転送量制限にかかってしまうので、しっかり設定しておいた方が良いです。
また、「安全でないWi-Fi」でデータが転送されないようにするためにも設定が必要です。
「Use any available connection」だと、何らかのネット接続があれば許可という意味です。
自宅PCとの同期であれば「Wi-Fiを使用」のみにしておきます。
外でフリーWi-Fiを使を使うような場合は、データが漏れると困るので「Allowed WiFi names」に自宅Wi-FiのSSIDを入れておきます。
「Allowed WiFi names」は空欄の場合は全てのSSIDを許可しますが、1件でも入力すると、それ以外のSSIDに接続されている場合は同期しません。
リストはカンマ(,)区切りで何個も記載できます。
「Disallowed WiFi names」も同じくカンマ区切りで記載しますが、同期を許可しないSSIDを記載します。
通知(Notifications)
FolderSyncは「HISTORY」からいつでも履歴が確認できますので、通知は全てOFFで良いと思います。
フィルタ(filters)
包含フィルターとして設定
「包含フィルター」は「~を許可する」という設定で、デフォルトではOFFになっています。
フィルタは何件も登録できますが、1件でも「包含フィルター」があると、それ以外のファイルは除外されます。
このため、以下のどちらかでフィルタルールを考える必要があります。
基本的に許可して一部だけ除外する
「包含フィルター」は1件も登録せず、除外するフィルタだけひたすら追加していきます。
基本的に全てのファイルを対象にしたいけど、一部は除外したい場合はこちらの方法で設定します。
除外フィルタは「-」のアイコンで表示されます。
許可するファイルを記述する
許可するファイルを「包含フィルター」で記述していきます。
「包含フィルター」で許可しなかったファイルは転送から除外されますので、漏れが無いように、転送対象にしたいファイルは全て記述する必要があります。
特定のファイルだけを転送対象にしたい場合はこの方法で行います。
包含フィルター(許可フィルタ)は「+」のアイコンで表示されます。
許可フィルタを1件でも登録した場合、それ以外のファイルは除外されるので、対象にしたいファイルは全て列挙する必要があります。
フィルタの注意点
大文字・小文字
全てのフィルタは大文字・小文字を区別しません。
フォルダへのフィルタ
フォルダのフィルタのうち、「含む」「等しい」「~で始まる」などでスラッシュ(/)を含む場合、フォルダのパスに対して比較を行い、それ以外の場合はフォルダ名を見ます。
正規表現フィルタ
正規表現のフィルタはフルパスを見ません。
フォルダまたはファイル名に対してマッチが行われます。
File extension
ファイルの拡張子に一致します。
ドット(.)は含めず、純粋に拡張子だけを記載します。
例えば「AAA.jpg」のように「.jpg」を許可する場合は以下のように記述します。
jpg
より大きいファイル
指定したファイルサイズより大きいファイルに一致します。
単位は「byte」です。
例えば「100Kbyte」より大きいファイルの場合は以下のように指定します。
100000
より小さいファイル
指定サイズより小さいファイルに一致します。
これも単位は「byte」です。
例えば「1MB」より小さいファイルの場合は以下のように指定します。
1000000
より新しいファイル
指定した日時より新しいファイルが対象になります。
日時指定は以下のように、タップすると日付や日時の選択画面になるので簡単に指定できます。
より古いファイル
指定日時より古いファイルが対象になります。
指定方法は上記の「より新しいファイル」を参考にしてください。
ファイル名に含まれる
拡張子も含めたファイル名に部分一致します。
例えば「abc」とすると、「abcd」や「zabc」などに一致します。
拡張子も含めて探すので「abc.apk」の場合「c.apk」でも一致します。
ファイル名が等しい
拡張子まで含めたファイル名を指定します。
例えば「aaa.apk」の場合、「aaa」では一致しません。
ファイル名の開始文字
ファイル名が指定した文字で始まっている場合に一致します。
例えば「2020」とすると、「202009.apk」や「20200901.apk」など、開始が「2020」であれば一致します。
ファイル名の終了文字
拡張子を含めたファイル名の最後が同じであれば一致します。
例えば「aaa」とした場合、「aaa.apk」には一致しません。
「aaa」の場合は「a.apk」には一致します。
フォルダ名に含まれる
フォルダ名に指定文字が含まれている場合に一致します。
フォルダ名が等しい
指定文字とフォルダ名が完全一致している場合のみです。
フォルダ名の開始文字
指定した文字でフォルダ名が開始されている場合に一致します。
フォルダ名の終了文字
指定文字で終わっているフォルダ名に一致します。
File name RegEx
ファイル名を正規表現で記述します。
全体を正確に記述する必要はなく、例えば「abcedf.apk」の場合、「def」でも「.*def」でも一致します。
拡張子を入れても一致し、もはや正規表現ではありませんが、「def.apk」でも一致します。
Folder name RegEx
同じくフォルダ名を正規表現で記述します。
File age older than
更新日時が指定日数以上経過している古いファイルを指定します。
単位は「日」です。
File age newer than
更新日時が指定日数以内の新しいファイルを指定します。
単位は「日」です。
Folder age older than
指定日数以上前に更新されたフォルダが対象になります。
単位は「日」です。
Folder age newer than
指定日数以内に更新されたフォルダが対象になります。
単位は「日」です。
ファイルは読み取り専用
Read Onlyに設定されているファイルに一致します。
Taskerからの実行
Taskerについて
TaskerはAndroidで様々な操作を自動化するアプリです。
例えばあるアクセスポイントに接続したら何かするとか、時間帯によって画面の明るさを変更するとか、位置情報をメールで送信するとか、手動で行える操作のほとんどを自動化できるアプリです。
FolderSyncはTaskerから実行することもでき、例えば外出中は同期を無効にしておき、自宅や会社のWi-Fiに接続されたら一気に同期させたりできます。
Tasker
TaskerからFolderSyncを実行
FolderSyncがインストールされていると、タスク > プラグイン > 「FolderSync Pro」から呼び出せます。
以下はTaskerのタスクの設定画面です。
「設定」の右にある鉛筆ボタンからFolderSyncの設定に移動します。
大分類から選択できるのは以下の項目です。
同期を実行させるにはプルダウンから「同期」を選択します。
「データベースのバックアップ」は、FolderSyncの設定のバックアップです。
「Only apply action to specific folderpair」のチェックが外れている場合、「すべて同期」の動作になります。
「Only apply action to specific folderpair」のチェックを入れると、その下に「同期フォルダ」のプルダウン選択が出現し、特定の同期フォルダ設定の同期だけ行う事ができます。
Taskerに戻るとこんな感じです。
FolderSync自体のスケジュール機能は簡易的なものなので、スケジュールはOFFにし全てTaskerから実行させれば非常に高度なスケジュールを組むことが可能です。
外出中はバッテリー持ちを良くするために同期を全て無効にし、自宅に帰ってきて(Wi-Fiの接続で判断)充電器に挿したら同期を一気に行うような使い方が便利でしょうか。
トラブル
tacitpart: open failed: EACCES(Permission denied)
SDカードへの書き込み権限が無い場合に出ます。
SDカードへの書き込みを許可していても、アップデートなど?によって権限がなくなることがあるので、再度取得すると直ります。
設定 > スタートアップウィザード
スタートアップウィザードは、いわゆる「ようこそ!」画面ですが、その中にSDカードへのアクセス許可を取る設定が含まれています。
設定などは全く変更されず、アクセス許可だけ取り直すことができます。
File transfer failed ~ Could not read file:XXXX.tacitpart
個々の同期設定内にある「一時ファイル方式」をOFFにすることで改善することがあります。
SDカードのファイルシステムの破損や、SDカードの故障でも発生しますが、ファイルシステムの破損であればWindowsのchkdskで修復可能です。
chkdskは以下の記事を参考にしてみてください。
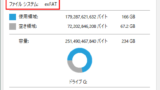
Remote folder not found
接続先のPCなどが落ちているかネットワーク接続できない等です。
PCとの同期でこのエラーが出る場合は以下のような感じです。
- PCが落ちている
- PCやスマホのネットワークが有効でない
- 共有フォルダが無効になっている
- SMB2のみの環境でSMB1で接続しようとしている(Windows10標準ではSMB1は無効になっています)
- Wi-Fiの一時的な不具合(スマホやアクセスポイントのWi-FiをON/OFFしてみる)
- スリープでWi-FiがOFFになっている(スマホの設定で充電中はWi-Fi切断しないようにする)
- PCやスマホの一時的な不具合(再起動で改善)
- LANと隔離されるWi-Fiに接続している(ゲスト)
Windowsの大規模アップデートがあると共有フォルダの設定が解除されることがあります。
Could not connect to the server. Please verify you settings and try again
FolderSyncを再起動してみてください。
Novaなどのホームアプリの場合はロングタップからアプリを再起動できます。
それ以外の場合はアプリ情報から「強制終了」して再び起動するか、端末自体を再起動してみてください。
ネットワーク接続が有効ではありません
別の端末から設定をコピー(データベースの復元)した際に出ました。
エラーが出ている項目を削除し、手動で設定しなおすことで正常に動作しました。
オンラインストレージサービスでの同期でエラー
アカウントの設定で一旦「アカウントのリンク解除」をして再度接続しなおしてみます。
Chromeでないとうまく認証できない場合もあるので、デフォルト設定がFirefoxなど別のブラウザになっていたら解除し、認証をChromeで行ってみてください。

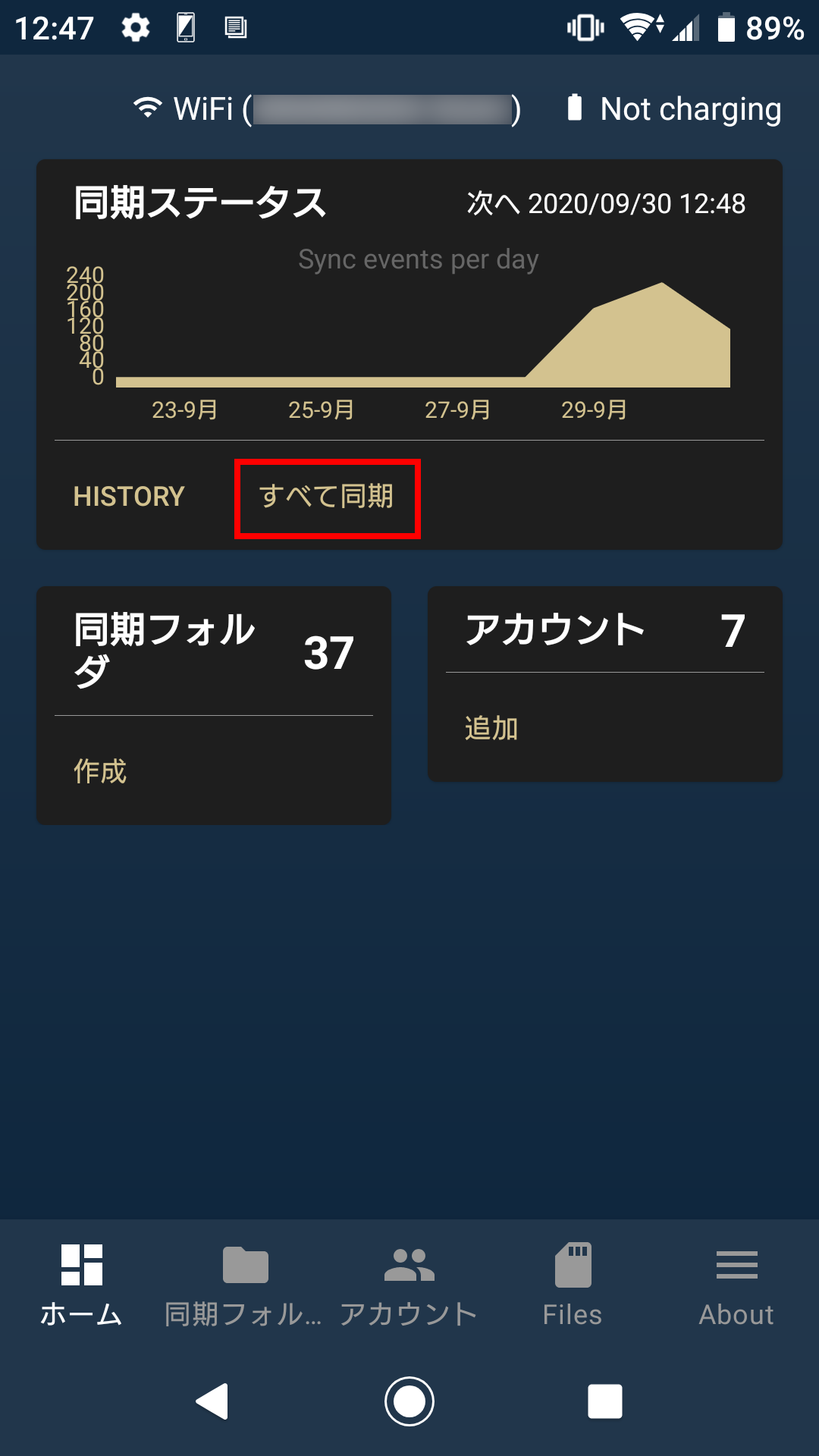
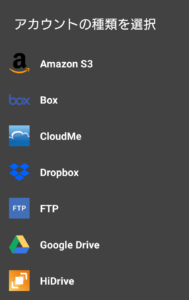
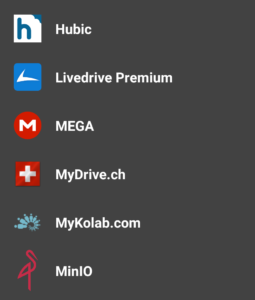
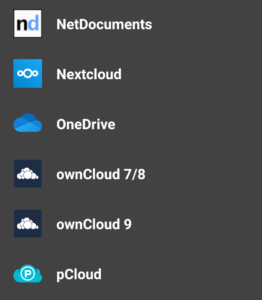
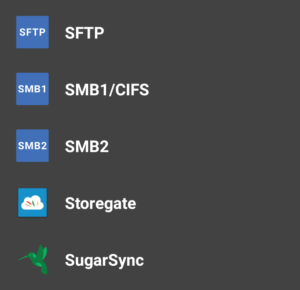
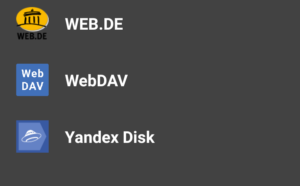

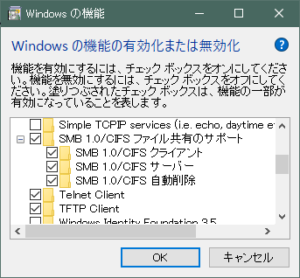
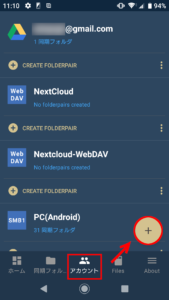
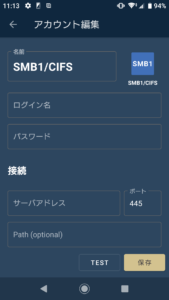
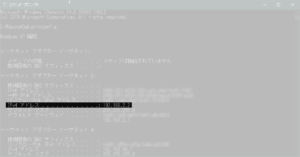
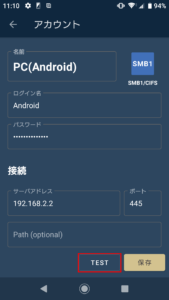
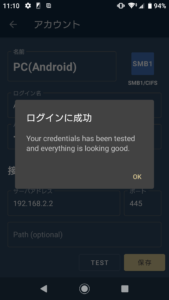
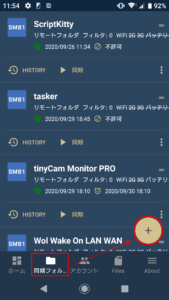
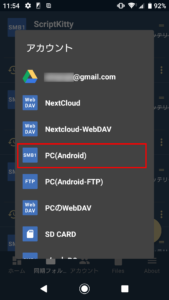
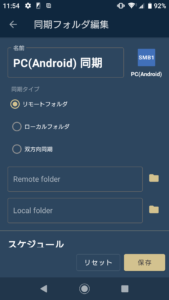
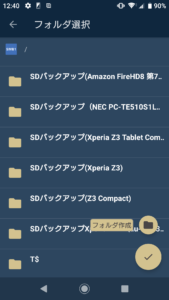
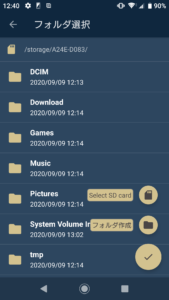
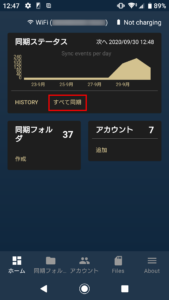
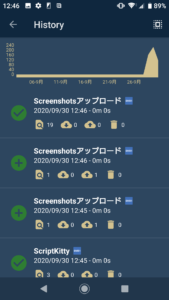
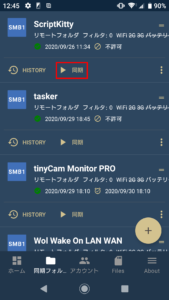
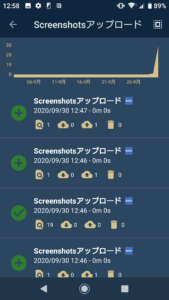
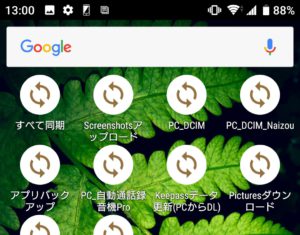
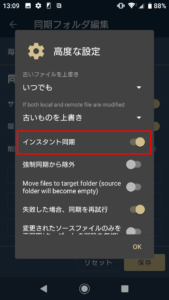
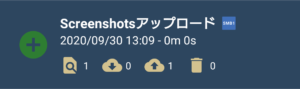
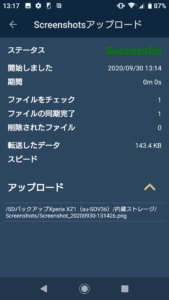
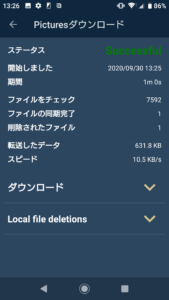
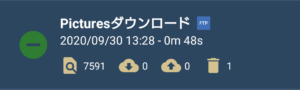
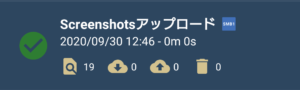
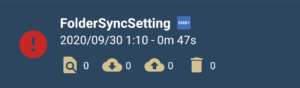
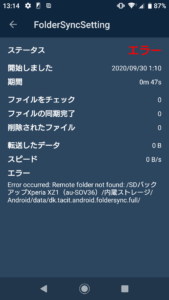

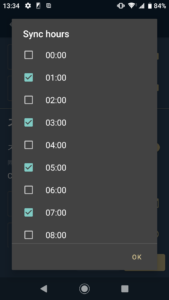
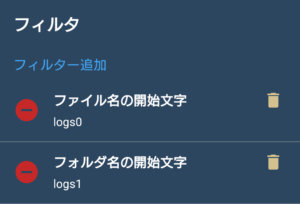
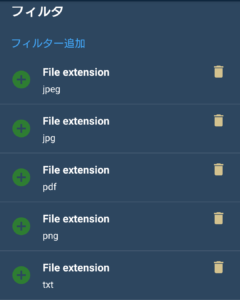
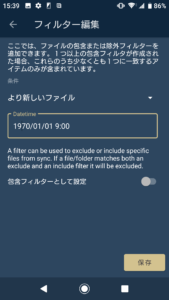
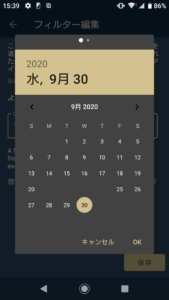
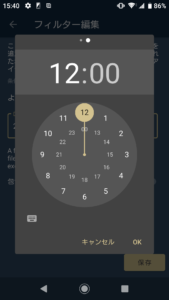
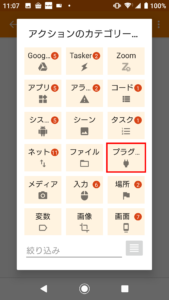
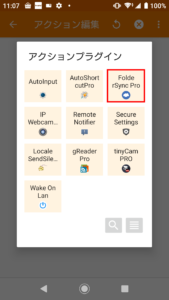
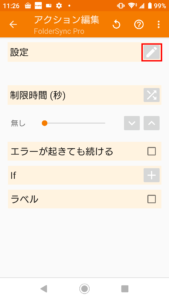

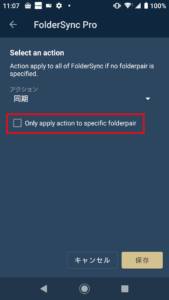
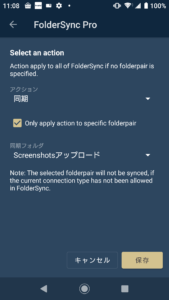
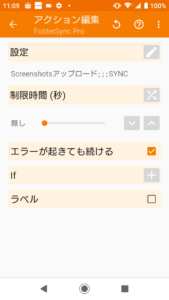
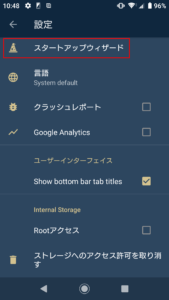
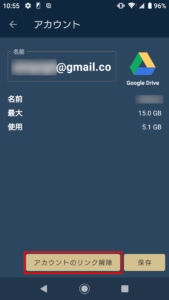
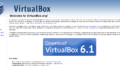

コメントフォーム