GIMPのブラシと矢印
GIMPで矢印を入れる際に便利なスクリプトもありますが、簡単な矢印を入れるだけならブラシで行った方が非常に楽です。
ブラシで矢印を入れる場合は、大抵の場合で「サイズ」と「角度」を調整するだけですし、プレビュー表示されますので実際の状態を見ながら調整できるのも利点です。
ブラシはフリーで公開されているものを加工し、GIMPのブラシ形式(gbr)で保存して再利用することができます。
矢印の場合は「サイズ」と「角度」を調整することが多いと思いますが、45°ずつ変更した矢印ブラシを保存しておくことで、大抵の場合で「サイズ」のみ修正すれば良くなり、作業効率が上がります。
GIMPでブラシの加工と保存
好みのGIMPブラシ形式(gbr)かpng形式などの矢印を探してきてGIMPにドロップします。
できるだけ解像度の高い素材を使うと、高い解像度の画像でも使えます。
PhotoShopのabrも利用できますが、ドロップでは読み込みできません。
グレースケールにする
まず最初に「グレースケール」にしておきます。
画像 > モード > グレースケール
png画像など初期値は「RGB」になっていますが、RGBで保存すると色付きのブラシとして扱われるため、使用時に色を変更しても反映されません(ブラシ保存時の色のまま)
グレースケールのブラシであれば、使用時に前景色に指定した色で使えます。
ブラシを保存する場合は必ず「グレースケール」にしましょう!
※gbrはドロップで読み込めるのでグレースケールにするのを忘れた場合は後でグレースケールに変更すればOKです。
キャンバスを拡大する
今回は矢印を45°ずつ回転させたものを保存していきますが、回転する場合にキャンバスを回転すると、仕上がり解像度が異なる画像ができてしまいます。
そうすると、ブラシの使用時に同じサイズを指定しても違うサイズの矢印になってしまうため、キャンバスサイズは固定にし、レイヤーを回転させます。
画像 > キャンバスサイズの変更
回転してもはみ出ないようにするため正方形を指定します。
今回は大きい方の「2497」に合わせて、
以下のようにします。
右端にある「中央」をクリックするとオブジェクトが中央揃えになります。
回転する
レイヤー > 変形 > 任意の回転
角度を「45」にして「回転」をクリックして適用します。
余白ができますが、このままにしてください。
余白をなくすとキャンバスの解像度がかわってしまい、ブラシサイズが変わってしまいます。
今回のように45°ずつズラして保存する場合はキーボードで直接「45」と入力すると楽です。
パラメータ指定とgbrで保存
ファイル > 名前を付けてエクスポート
拡張子を.gbrにするとブラシ形式で保存できますので修正します。
ブラシの一覧では「説明」の文字列で並び替えされるので、今回のように角度が異なるだけのものでは連番で付けると順番に並びます。
例えば「arrows_00」、次が「arrows_01」などです。
ブラシの保存ダイアログで「Spacing」とありますが、日本語化が完璧なGIMPだと「間隔」となっています。
この間隔とは何かというと、
以下がブラシを実際に使った際に「間隔」を調整したものですが、この初期値を指定するものです。
横一直線に「鉛筆で描画」で書いたものですが、「間隔」が大きいほど同じ間隔で飛び飛びになっています。
よくわからない場合は初期値の「10」で大丈夫です。
加工したブラシを導入する
編集 > 設定 > 「フォルダー」をクリックして展開 > ブラシ
「C:Users」から始まっているパスをクリックして選択し、右の赤枠ボタンをクリックするとブラシ用フォルダが開きますので、ここに保存した.gbrファイルをコピーします。
コピーしたら、ブラシタブにある更新ボタンをクリックします。
ブラシはGIMPの再起動なしで反映できます。
先程加工したブラシが表示されました。
サイズ調整だけで様々な角度の矢印が簡単に挿入できるようになりました。
ブラシを修正する
保存したgbrのブラシはGIMPへドロップすると読み込めます。
上書き保存をすると、「説明」や「間隔」などのパラメータを指定できないので、「名前を付けてエクスポート」をします。
以下のように上書き警告がでますので、上書きする場合は「置き換える」をクリックします
すると最初に保存した時のように「説明」などのパラメータが修正できます。

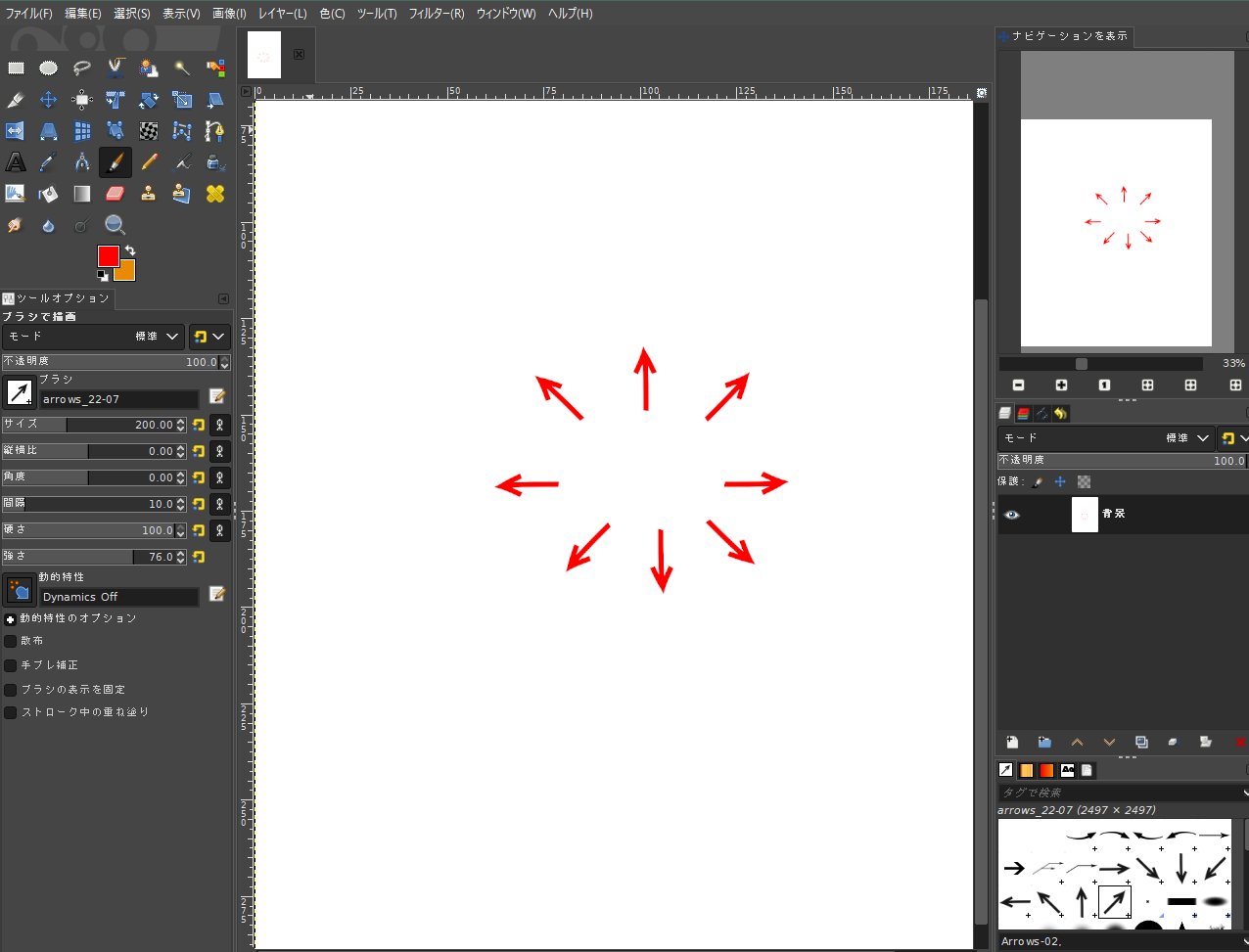
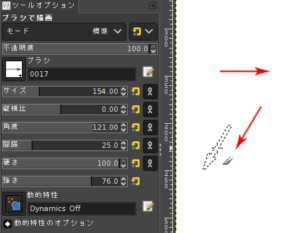


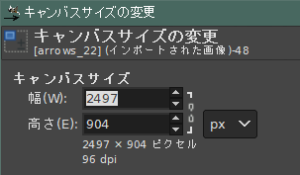

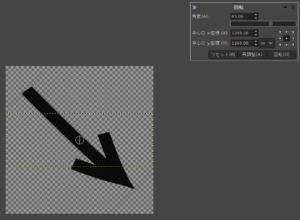
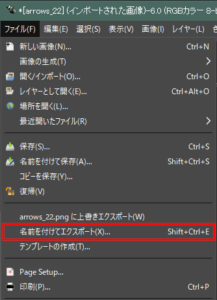

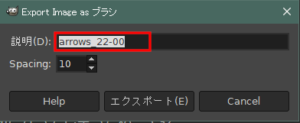

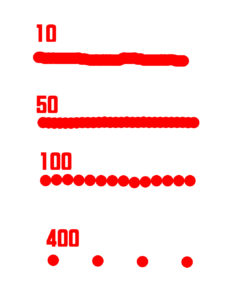

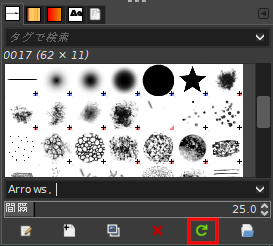


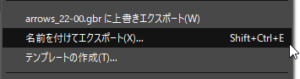
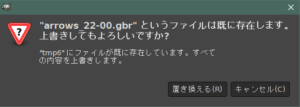
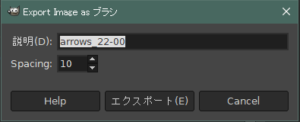
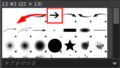
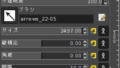
コメントフォーム