スクリーンショット撮影にPrintScreenを登録しても、ソフトによって動作しないことがあります。
同じキーが別のアプリケーションで登録されているなど、原因はいくつかありますが、ここでは権限の違いによって起こる例と解決方法を説明します。
標準ユーザーで起動したスクリーンショットツールと管理者権限のウィンドウ
標準ユーザーでスクリーンショットツールを起動していると、管理者権限で起動したウィンドウにフォーカスがある状態でキャプチャできません。
この場合でもデスクトップ全体などは問題なく行える場合が多く、問題が発生するのはキャプチャするウィンドウをフォーカスし、選択範囲をドラッグで指定する場合です。
ほとんどのソフトは標準ユーザーの権限で起動しますが、例えばレジストリエディタ(regedit)などは管理者権限で起動するため、標準ユーザーで起動したソフトからのキャプチャで失敗します。
PrintScreenキーを押しても何も反応しない場合は、他のソフトと競合している可能性もありますが、権限についても確認しておきましょう。
管理者権限でソフトを起動する(手動で起動)
単に管理者権限で起動するだけの場合は、プロパティの互換性タブから「管理者としてこのプログラムを実行する」にチェックを入れるだけです。
これをすると、ダブルクリックで起動した場合も管理者権限で起動しますが、画面が暗転してUAC(ユーザーアカウント制御)のダイアログが表示され、許可しないと起動できません。
ちなみに、ソフト側の設定で「Windows開始時に自動起動」という設定項目があるものも多いですが、上記のように「管理者としてこのプログラムを実行する」にチェックが入っていると起動してくれません。
Windows起動時に管理者権限で起動させるには、次項のタスクスケジューラを使います(Homeエディションも可)
管理者権限でソフトを起動する(Windows起動時に自動)
タスクスケジューラを開く
PC(旧マイコンピュータ)の右クリックから「管理」をクリックします。
タスクスケジューラをクリックします。
自分用フォルダを作成
フォルダの作成は必須ではありませんが、色々なソフトが登録するため、自分が追加したタスクと見分けがつくよう作成し、今後はそのフォルダ内にタスクを登録するのがオススメです。
タスクスケジューラを右クリックして「新しいフォルダー」をクリックします。
フォルダを作成すると以下のように見分けがつきやすいです。
タスクの作成
作成したフォルダをクリックし、右ペインから「タスクの作成」をクリックします。
「基本タスクの作成」でも同じ事ができますが、今回のように管理者権限で実行する場合は作成後に修正が必要なため、「タスクの作成」で進めます。
全般タブの設定
名前は自分が分かりやすい名称にします。
タスクを追加していくと、この「名前」の順番で一覧表示されるため、UACスキップ目的なら「UACスキップ」などから始まる名称でそろえておくと、あとで分かりやすいです。
「最上位の権限で実行する」にチェックを入れると管理者権限で起動してくれます。
トリガータブの設定
「トリガー」は「どのタイミングで実行するのか」を指定します。
左下の「新規ボタン」をクリック
「ログオン時」を選択し、「任意のユーザー」にします。
遅延なども指定できるので、他のソフトの起動後に起動したい場合などに指定します。
操作タブの設定
「操作」は「何を実行するか」を指定します。
同じく「新規」ボタンをクリックします。
「参照ボタン」から起動したいソフトを選択します。
これで設定完了です。
他にも設定箇所はありますが、最低限の設定はここまでです。
動作確認
作成したタスクを選択状態にして、右ペインにある「実行ボタン」をクリックすると、指定したソフトがUACを出さずに管理者権限で起動します。
上記で問題なく起動したら、Windowsを再起動してみて、起動時にちゃんと実行されるか確認しておきましょう。
Windows終了や再起動でタスクスケジューラから起動したソフトがエラー
追加したタスクを開き、「構成」を別のものにしてみてください。
Windows10では以下の選択肢がありました。
比較的新しいソフトだと「Windows10」にしないと、Windows終了や再起動時をエラーが妨げてしまうソフトがありました。
逆に古いものだと「Windows Vista , Windows Server 2008」でないとエラーが出るソフトもあったので、起動や終了時にエラーが出る場合は上記の「構成」を変更してみてください。
タスクスケジューラのログを残す
デフォルトでは上記タスクスケジューラの履歴は無効になっており、追加したタスクの右端にある「履歴タブ」に無効と記載されています。
問題がなければこのままでも良いですが、トラブルがあった場合は履歴を有効にします。
同じ画面を下にスクロールしていき、「イベントビューア」をクリックします。
イベントビューア > アプリケーションとサービスログ > Microsoft > Windowsと辿ります。
下にスクロールしていくと「TaskScheduler」があるのでクリックして展開し、「Operational」を右クリック
プロパティを開きます。
「ログを有効にする」にチェックを入れてOKし、再起動します。
再起動後は先程「無効」となっていた履歴が有効になり、クリックすると下に実行履歴が表示されるようになります。
履歴タブは、やや重いので表示されるまで少し待つ必要がありますが、正しく実行されたか履歴で確認できます。

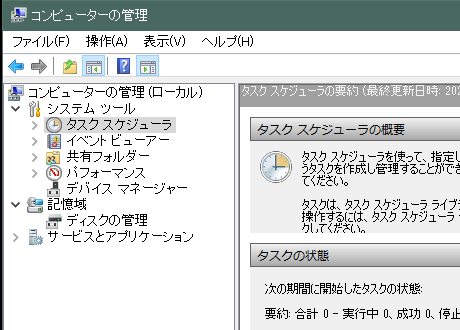

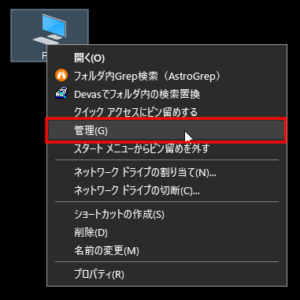
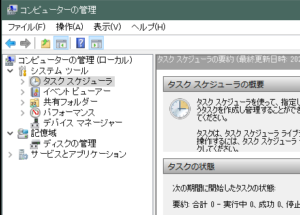
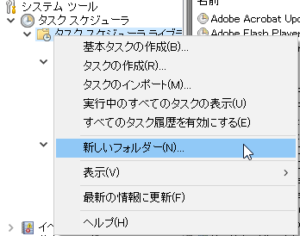
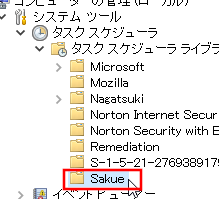

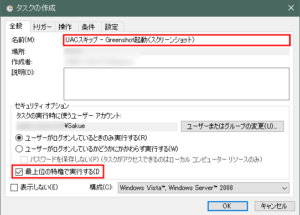
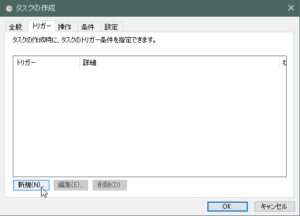
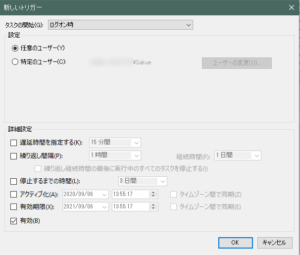
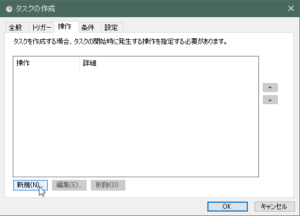
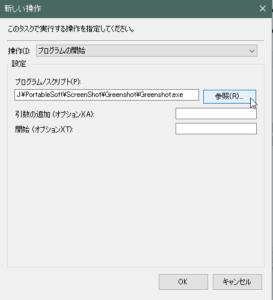
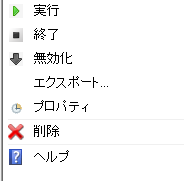
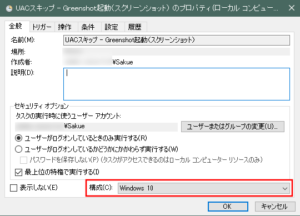
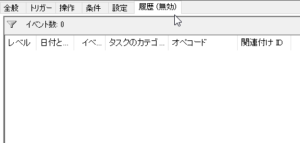
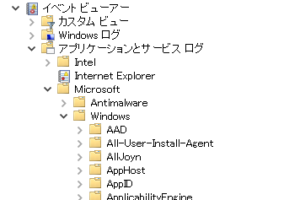
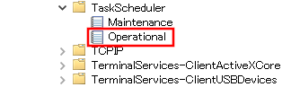
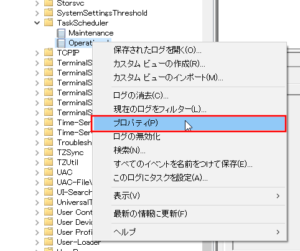
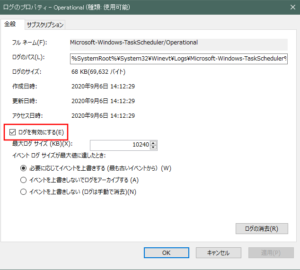
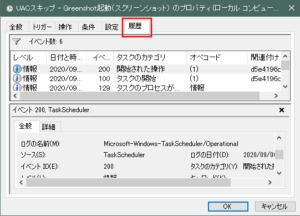
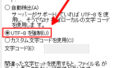
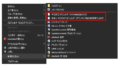
コメントフォーム