FileZillaの「ディレクトリ リストのフィルタリング」では、不要な項目を一覧から非表示にする機能です。
例えばローカルにバックアップ用のフォルダがあったり、サーバ上で自動生成されるけどFTPでダウンロードする事はないようなファイル・ディレクトリを非表示にすることで、間違って無駄なファイルをアップロードしたりダウンロードすることを防げます。
ディレクトリリストのフィルタリング設定メニュー
表示 > ディレクトリリストのフィルタリング
キーボードショートカットは「CTRL + I」です。
定義したフィルタはチェックボックスでON/OFFが可能で、ローカルかリモートかどちらに適用するかも指定できます。
ローカル(PC内)用は、バックアップフォルダの非表示を定義し、リモート側はダウンロードする必要のないファイル(自動生成されるキャッシュなど)を指定すると良いと思います。
フィルタールールの追加例
フィルタールールの追加例として、WordPressの「cache」ディレクトリを非表示にしてみます。
フィルタールールの追加・修正・削除を行う場合は左下にある「フィルタールールの編集」ボタンをクリックします。
新規で追加する場合は「新規」ボタンを、修正する場合はフィルターをクリックして選択し、「OK」を押して閉じると修正内容が保存されます。
指定ディレクトリは非表示にする等のシンプルな条件は1つのフィルタールールに複数追加すれば良いですが、「~かつ~」のようなAND条件の場合は個別に新規作成して定義した方が良いでしょう。
隠したいディレクトリのパス
例えば以下のようなパスを隠す例です。
/home/sakue/wordpress/wp-content/cache
例ではややアバウトな指定をしていますので、以下のようなパスでも非表示になります。
/www/wordpress/wp-content/cache
フィルター名
「WordPress cache非表示」
フィルタリング条件
「以下のすべてに一致するアイテムを非表示」
条件1
「名前」
「完全一致」
cache
条件2
「パス」
「後方一致」
wordpress/wp-content
設定例と結果
上記の設定をすると以下のような感じになっていると思います。
フィルタ未適用の場合は以下のようにcacheフォルダが表示されていますが、
フィルタ適用後は以下のように非表示になりました。
こういったフィルタをローカルやリモートに追加していけば、FTPで誤って無駄なファイルを転送する失敗が減ります。
ただし、バックアップするべきファイルやフォルダが非表示にならないよう、フィルタルールは慎重に動作確認を行う必要があります。
次項で説明する「フィルターリストのON/OFF切り替え」ではアイコンの右クリックだけで、フィルタのON/OFFができますので動作確認にピッタリです。
フィルターリストのON/OFF切り替え
フィルターリストは追加修正したダイアログのチェックボックスでON/OFFできますが、FileZilla上のアイコンからは素早く変更できます。
テーマによってアイコンが異なると思いますが、以下のアイコンを「右クリック」します。
ON
OFF
この方法でフィルタをON/OFFすれば、チェックボックスの状態を維持したままフィルタの有無が切り替え可能です。
なお、「右クリック」でなく「左クリック」すると「ディレクトリリストのフィルタリング」メニューが開きます(追加編集の画面)
フィルターの適用箇所とスイッチ
フィルタールールを作成しただけでは適用されず、以下のチェックボックスを有効にしたうえで、フィルタのアイコンを右クリックして反映させます。
ローカルのみで適用するフィルタと、リモートのみで適用するフィルタ、両方で適用するフィルタなど細かく分け、チェックボックスで適用先を指定します。
デフォルトでいくつかのフィルタが登録されていますが、よく使われるであろうフィルタなので、内容を確認して有効にしても良いと思います。
例えば「Useless Explorer files」フィルタでは、Windowsのサムネイルキャッシュである「Thumbs.db」やフォルダ設定の「desktop.ini」などを除外する等です。
上記のフィルタはローカル用なので、使う場合はローカル側の上記フィルタにチェックを入れましょう。
リモート側にも適用できますが、Windows用なのでローカルのみでOKです。
フィルタールールの詳細
名前/パス
「名前」と「パス」は以下の条件が指定できます。
部分一致
部分一致は指定文字列がどこかに出現すれば一致します。
例えば「ac」とすると「cache」などにも一致します。
完全一致
完全一致は指定した文字列と全く同じものに一致します。
前方一致
前方一致は「~で始まる」ものに一致します。
後方一致
後方一致は「~で終わる」ものに一致します。
正規表現に一致
正規表現は非常に自由度が高く、ここで指定できる全てを正規表現で表す事ができます。
例えば「/AAA/wordpress/」や「/BBB/wordpress/」に一致させたい場合は「([AB]+)/wordpress/」や「.*/wordpress/」などと指定します。
含まない
指定文字を含まない場合に一致します。
単体で使うというより、「以下のすべてに一致するアイテムを非表示」にしつつ、除外の条件として追加する用途が多いと思います。
サイズ
サイズはバイト(byte)単位で指定します。
1KBなら「1000」を、1MBなら「1000000」という感じに指定します。
属性
属性は以下の条件を判定できます。
- アーカイブ属性
- 圧縮属性
- 暗号化属性
- 隠しファイル属性
- 読み取り専用
- システム属性
日付
日付は「YYYY-MM-DD」のように年月日を記載するか、時刻も指定する場合は「YYYY-MM-DD HH:MM」の形式で指定します。
以下のような感じです。
2020年10月11日の例
2020-10-11
2020年10月11日 12時20分の例
2020-10-11 12:20
時刻は24時間制で記載しますので、「11」だと午前11時、「23」だと午後11時です。
フィルターセットの保存
フィルターセットの保存とは
「ディレクトリリストのフィルタリング」には「名前をつけて保存」ボタンがありますが、これはフィルタールールそのものを保存するのでなく、チェックの状態を保存するものです。
サイトごとにフィルターの適用有無を設定できないため、サイトごとにフィルターセットを切り替えられるようになっています。
今後、サイトごとに適用有無の設定ができるようになれば良いなと思いますが。
保存先と形式
以下のフォルダに「filters.xml」という名称で保存されています。
フィルタルールと、チェックボックスの状態などが記述されたファイルです。
C:\Users\ユーザー名\AppData\Roaming\FileZilla
ユーザー名が「Sakue」の場合は以下です
C:\Users\Sakue\AppData\Roaming\FileZilla
上記のフォルダにある「filters.xml」をバックアップしておけば、再インストール時などに上書きすることで設定の復元が行えます。

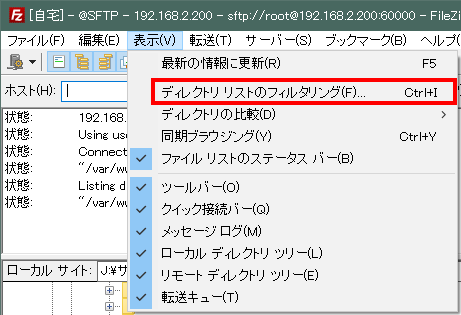
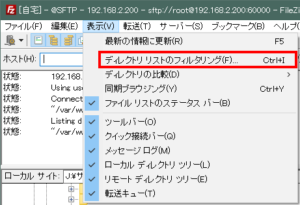
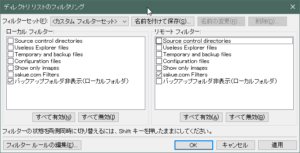
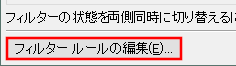
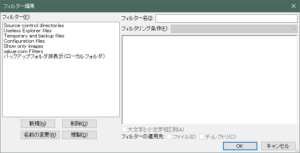
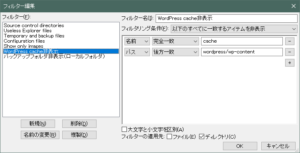

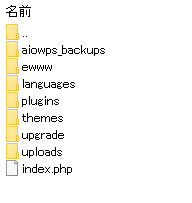
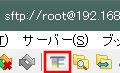
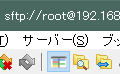
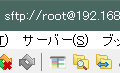
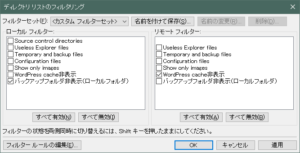
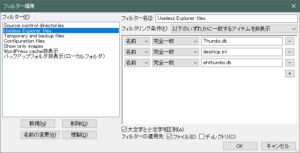
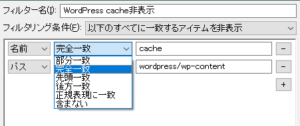
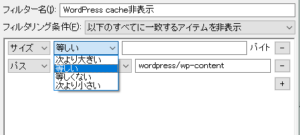
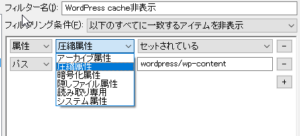
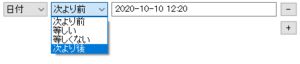
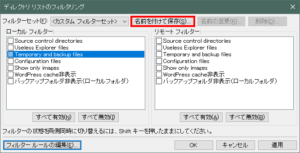
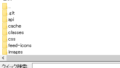

コメントフォーム