以前はPhotoshopのブラシ(.abr)からGIMPのブラシ(.gbr)に変換するツールで変換していましたが、使わせてもらっていたソフトがしばらく更新されておらず、エラーが出て変換できなくなったため、GIMP単体でabrからgbrにする方法を紹介します。
.abr形式のブラシもそのままGIMPで使えますが、複数のブラシが格納されている場合が多いため、使うブラシだけ取り出して.gbrで保存して導入すると、ブラシ一覧がごちゃごちゃせず使いやすいと思います。
数が多いと大変ですが、気に入ったブラシを個別に保存する程度であれば、この方法で十分かなと思います。
.abrをGIMPで読み込む
ドラッグ&ドロップや、GIMPのファイルメニューからは以下のようなエラーが出て読み込めませんが、GIMPのブラシフォルダへ.abrをコピーすればブラシの一覧から使えるようになります。
ただ、.abrは複数のブラシが格納されている場合が多く、不要なブラシまで取り込まれるとブラシの選択画面が不要なブラシで占領されてしまい、選択しずらくなります。
このため、気に入ったブラシだけ取り出します。
GIMPの 編集 > 設定 > 「フォルダー」をクリックして展開します。
「ブラシ」をクリックすると以下の画面になります。
2つのありますが、「C:\Users」から始まる方をクリックして選択状態にし、右端のアイコンをクリックすると、ブラシ用のフォルダが開きます。
ここへPhotoshopの.abrブラシをコピーしてください。
ブラシタブをドックに開いている場合は「更新」アイコンをクリックするとコピーしたブラシが読み込まれます。
GIMPを再起動しても同様に読み込まれるので、どちらかの方法で読み込んでください。
ブラシをGIMPから保存する
ブラシをGIMPへ画像として読み込む
ブラシタブを開いて、ツールボックス上の柄のあるエリアへドロップすると新しい画像としてブラシを読み込めます。
何も開いていない状態であれば、編集ウィンドウ上にドロップでも同じように読み込めます。
「ブラシ」タブが無い場合は、ドッキングしたいドックの右にある矢印から、「タブの追加」で「ブラシ」を選択するとドックに追加されます。
以下のように開けると思います。
カラーモードをグレースケールにする
ブラシは色付きの「RGB」ブラシと、選択中の前景色が反映される「グレースケール」のブラシがあります。
色付きのブラシとして使いたい場合は「RGB」で良いのですが、使う時に色を指定したい場合は「グレースケール」にしてください。
「RGB」のブラシだと、前景色を変更してもブラシの色が変わらず、変更する場合は塗るなどの作業が別途必要になってしまいます。
画像 > モード > 「グレースケール」にします。
間違えて「RGB」で保存した場合は、ドラッグ&ドロップなどで開いて「グレースケール」に変更し、上書き保存すればOKです。
gbrで保存する
ファイル > 「名前をつけてエクスポート」を実行します。
「保存」や「名前をつけて保存」は.xcf形式での保存方法なので、.gbrで保存する場合は「名前をつけてエクスポート」をしてください。
保存するブラシのファイル名を拡張子まで含めて入力します。
拡張子は「.gbr」なので、「arrow-right.gbr」などにし、ファイル名だけでブラシの種類が分かるような名称が良いと思います。
ファイル形式を選択する方法もあります。
下部に「ファイル形式の選択」がありますので、クリックすると展開します。
この中から「GIMPブラシ」を選択しても同じように.gbrで保存できます。
あとは、このページ上部で説明した「GIMPのブラシフォルダ」へ保存したブラシをコピーすれば同様に使えるようになります。
保存後の.gbrブラシの扱い
.gbrのブラシに変換すると、ブラシ一覧で右クリックした際の「ブラシを画像として開く」が使えるようになります。
.abrでもこのメニューはありますが、開こうとするとエラーで開けませんでした。
上記から開いて編集した場合に「上書きエクスポート」をすると、GIMPのブラシフォルダにある.gbrが直接上書きされますので注意しましょう。
気に入ったブラシは.gbrで別途バックアップしておいた方が良いですね。

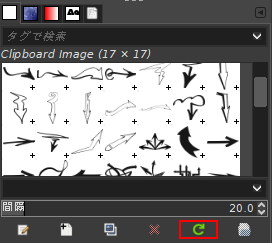
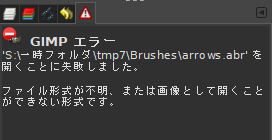
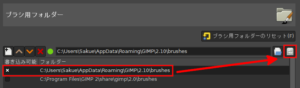
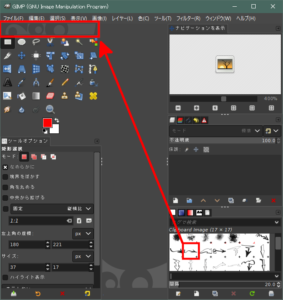
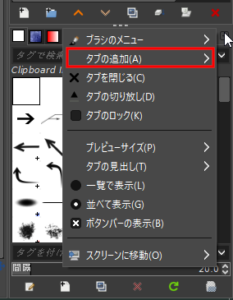
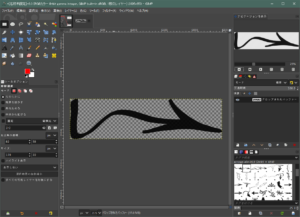
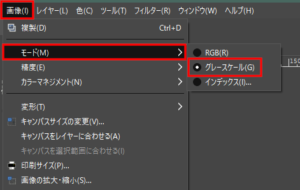
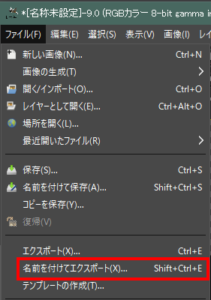
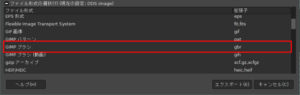
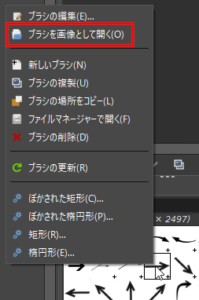
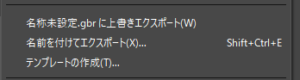
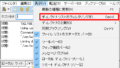
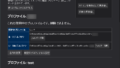
コメントフォーム