動画のエンコード時に音量調整も同時に行う(XMedia Recode)
動画の変換ソフトは色々ありますが、無料で使える中で一番といっていいほど秀逸な「XMedia Recode」
まずはXMedia Recodeでの変換時に音量調整を自動で行う方法で、音量の正規化とか、ノーマライズとか呼ばれる機能の使い方です。
有効にすると、指定した音量に近い音量にしてくれますが、小さい場合は音割れしない程度に大きく、既に目標値より大きな音量の場合は小さくしてくれます(指定した目標値に近づけてくれる)
XMedia Recodeのダウンロード
XMedia Recode公式サイト
https://www.xmedia-recode.de/
XMedia Recodeの音量の正規化の設定箇所
現行バージョンは「クロップ/プレビュー」タブ内の「音声トラック」タブにあります。
旧バージョンでは以下のように「音声トラックxx」というタブ内にあり、現行バージョンでもこのタブ自体はありますが、音量の正規化の設定場所が移動しました。
ちなみに音声の無い動画の場合、以下のように「フィルター追加」ボタンはグレーアウトして押せません。
音量の正規化を有効にする
「音量補正」のフィルタが表示されていない場合、「フィルター追加」から「音量補正」を追加します。
※音声の無い動画では追加ボタンはグレーアウトして押せません
フィルターはいつでもON/OFFすることができ、今の状態はプレビューウィンドウ下のフィルター名の「目のアイコン」で判断します。
無効の状態では以下のように目のアイコンに斜線が入り、左の音量補正の設定がグレーアウトしています。
目のアイコンをクリックすると有効化され、音量補正のパラメータを操作できるようになります。
他のフィルタもそうですが、目のアイコンをクリックするといつでもON/OFFできますので、プレビューで状態を見ながら違いを確認すると良いです。
複数の動画を一気に変換する場合に、個別に指定したい場合は、対象の動画をクリックしたあと「音量補正」の目のアイコンをクリックして状態を切り替えます。
音量の正規化の設定
基本的に「音量補正のフィルタを有効」にし、プルダウンから「音量の正規化」を選択、「正規化する音量」を指定するだけです。
正規化(dB)は目標の音量指定で、よくわからない場合は「89.0」を指定しましょう。
数値は大きいほど大きな音量になり、この値を同じにすることで、どの動画も近い音量になります。
ただし、音割れしないよう音量を上げてくれますので、極端に大きな音が部分的に入っていると、全体の音量は小さめになってしまいます。
極端な音は割れても問題ない場合は次の分析ボタンを併用しましょう。
分析ボタンと固定での音量調整
「分析ボタン」をクリックすると動画の音声を分析し、現在の音量と、上げられる音量値を確認できます。
分析ボタンをクリックする前に、「正規化(dB)」に目標にする音量を指定します。
分析ボタンをクリックします。
「トラック音量」は現在の音量で、「トラックゲイン」は目標値に対してどれだけ上げられるかを示しています。
極端に大きな音が部分的に入っている場合、トラックゲインが思ったより上がらないと思います。
この場合は「音量の正規化(dB)」でなく、「音量変更(dB)」で上げる音量を指定しますが、固定で上げる場合は必ず動画をバックアップするか、コピーした動画に対して行ってください。
完全に音割れしてしまうと元に戻すことは不可能です。
分析ボタンで表示された音量を目安にして「dB」単位か「%」で上げます。
プレビューウィンドウで再生すると、音量のフィルタも反映されますので、値を変更しながら音割れしない最適な音量を探しましょう。
設定した目標値よりも現在の動画の音量の方が大きい場合、以下のようにマイナスの値になり、この状態で変換すると音量は小さくなります(設定した89.0dBに近い音量になる)
複数の動画を一気に変換する場合は、リストに追加したあと、一覧の「音声トラック」欄でフィルタが適用されているかどうか確認しておきます。

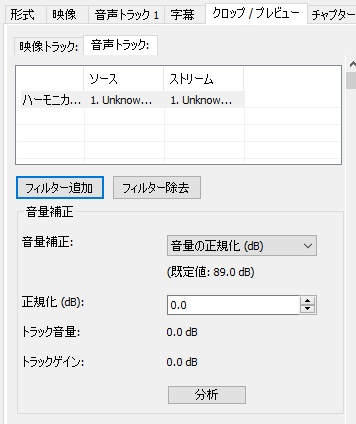
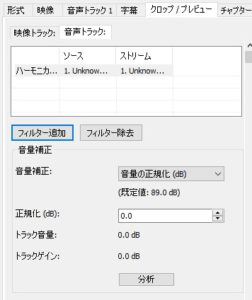
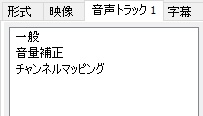
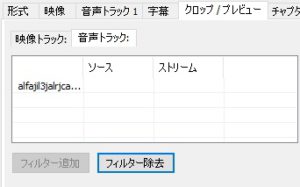
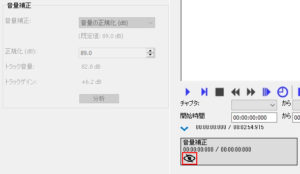
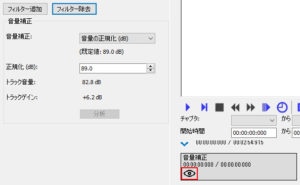
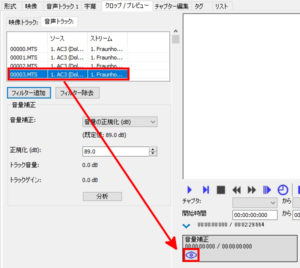
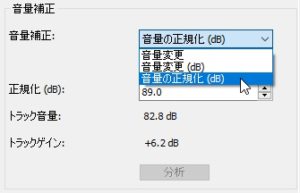
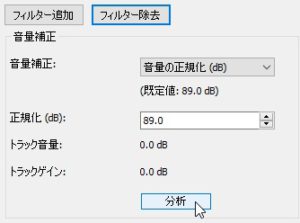
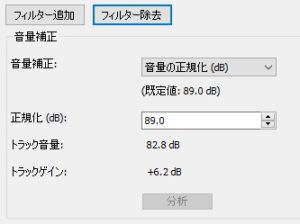
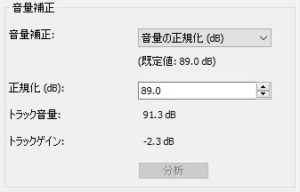
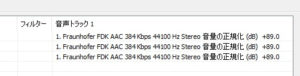


コメントフォーム