症状
最近、PC版のLINEが起動時に「Connecting to LINE」の画面が出たまま固まる事が多くなりました。
この画面のまま固まるってことはネットワーク接続がうまく行かないのかな?と思うものの詳細に調べてはいませんが、それを前提に対処したところ上手くいったので紹介します。
タスクトレイを見てもグレーのアイコンになってます。
この状態になると、タスクマネージャからLINEのプロセスを探し、右クリックから「タスクの終了」、そして手動でLINEを起動するのですが、自動ログインできずパスワード入力しないと駄目という結構面倒です。
自動ログインできません
ちなみにタスクマネージャからLINEのタスクを終了するとパスワード入力のあるログイン画面になりますが、LINEで「Windows起動時に自動実行」をOFFにしてPCを起動し、手動でLINEを起動するだけだと自動ログインが有効です。
タスクマネージャから落とすと再度ログインが必要という感じですね。
そこで「自動ログイン」はONのまま、「Windows起動時に自動実行」をOFFにし、タスクスケジューラから起動する方法にしたところ、毎回正常に起動するようになりましたので方法を説明します。
LINEの自動起動を無効にする
PC版LINEの左下の「・・・」をクリックし、
設定に進みます
「Windows起動時に自動実行」のチェックを外しておきます
タスクスケジューラで起動させる
タスクスケジューラを起動
タスクバー左にある虫眼鏡アイコンをクリックします。
設定によっては「検索ボックス」だったり、無かったりしますが、この設定は上の画像の「四角4つ」の「Windowsアイコン」をクリックし、左ペインから「個人用設定」をクリックし、プルダウンメニューから「検索アイコンのみ」などお好みの設定にします。
最上部の検索フォームに「タスクスケジューラ」を入れると、右下に出てくるのでクリックするとタスクスケジューラが起動します。
タスクの作成
最上部の「タスクスケジューラ ライブラリ」をクリックして、そこにタスクを作成してもいいですが、右クリックして「新しいフォルダー」から自分用のタスクフォルダを作成し、そこに入れておくとわかりやすいです。
すでに色々なフォルダが作成されていますが、他のソフトのフォルダのため、ソフトの更新や設定変更などで作成したタスクが消える可能性があるので、自分以外のフォルダ内に作成するのはオススメできません。
作成したフォルダをクリックして移動したら、右ペインから「タスクの作成」をクリックして設定していきます。
全般タブ
全般タブは「名称」を入れるだけでOKです。
わかりやすい名称にしておきましょう。
ちなみにこの「名称」は設定すると後で変更できませんが、一度タスクをエクスポートし、その後インポートするとインポート時に名称がつけられるので、面倒ですが一応変更はできます。
トリガータブ
「トリガー」タブでは「いつプログラムを実行するか」を指定します。
最上部のプルダウンメニューから「ログオン時」を選択します。
「スタートアップ時」でも良さそうに見えますが、Fast Bootが有効になっていると、起動時に実行してくれず、再起動時には何故か実行するという動作になったので「ログオン時」で設定します。
遅延時間を設定します。
ちなみに本来は後で説明する「特定のネットワークに接続されたら」という意味の設定があり、インターネットに接続されているネットワークを選択しておけば、PCのネットワークが準備できる前に起動するというトラブルはなくなるはずですが、いつごろからか、この設定がうまく動作しなくなったので、ログオン後に5分経過したらLINEを起動という方法にしました。
プルダウンメニューですが手動で入力できます。
下のようにプルダウンメニュー内をクリックするとキーボードで入力できます。
他の「秒間」や「時間」もできますが、注意するのは「数字は半角」で「分間などとの間は半角スペースを空ける」という点です。
今回は「1 分間」だとネットワークの開始が間に合わなかったので5分にしました。
ちなみに指定方法が間違っている場合(半角スペースを空けてないなど)、「OK」をクリックして閉じようとすると以下のようにエラーが出て教えてくれるので少し安心です。
操作タブ
「操作」タブでは何をするかを指定しますが、今回はLINEを起動するので「プログラムの実行」を選択します。
左下の「新規」ボタンをクリックすると設定画面が出ます。
修正する場合は、項目をダブルクリックするか、項目を選択して下の「編集」ボタンをクリックします。
「参照」ボタンから探すか、その左の欄にコピーしたパスを貼り付けます。
ここで指定するプログラムは「LineLauncher.exe」で以下のようなパスを指定します。
C:\Users\ユーザー名\AppData\Local\LINE\bin\LineLauncher.exe
ユーザー名が「Sakue」の場合は以下のような感じです。
C:\Users\Sakue\AppData\Local\LINE\bin\LineLauncher.exe
自分でパスを確認する場合は、下の青い四角が4つのWindowsアイコンをクリックし、
右上の「すべてのアプリ」に進みます。
スクロールしていくと「LINE」があるので右クリックし、「詳細」にマウスオーバー、「ファイルの場所を開く」をクリックします。
下のようにLINEのショートカットがあるので、右クリックから「プロパティ」を選択します。
下の「リンク先」と青く反転してるのが今回設定するパスなので、タスクスケジューラの「操作」の「プログラム/スクリプト」欄に貼り付け、「OK」を押して閉じます。
さらに次の画面でも「OK」を押してタスクを閉じます。
ここまでの作業で今回のトラブル回避の設定は完了なので、再起動したり、一度シャットダウンしてから起動したりと動作確認をしてみてください。
ネットワークが使用可能になったら起動(おまけ)
※この項目は今回設定する必要はありません(説明のみです)
本来はネットワークが起動してからプログラムを起動したい場合、遅延時間は設定しなくても良いのですが、以前は使えていたこの設定が動作しなくなっていたので省略しました。
設定場所はタスクスケジューラの「条件」タブの一番下にある「次のネットワーク接続が使用可能な場合のみタスクを開始する」という設定で、インターネットに接続されているネットワークを選択するだけです。
今回は遅延で対処したので「任意の接続」のままにしておきます。
ここで選択するネットワークは「ネットワーク 11」みたいな分かりにくい名称なので、自分の普段のネットワークがどれなのかを下のように確認します。
下の青い四角が4つのWindowsアイコンをクリックし、
歯車の設定アイコンをクリックします
左ペインから「ネットワークとインターネット」をクリックします
現在インターネットに接続されているネットワークが出てくるので中央の「プロパティ」か、その下の「イーサネット」をクリックします。
上部左あたりに「ネットワーク 11」とありますが、これが現在のPCでインターネットに接続されているネットワークアダプタなので、先程のタスクスケジューラで指定する場合は「ネットワーク 11」を選択するという感じです。
この設定は何故か現在動作しないので解説してもアレですが、遅延だと無駄な時間待つ必要があるのに比べ、これが動作してくれると無駄が無いので良いのですが
(*´з`)

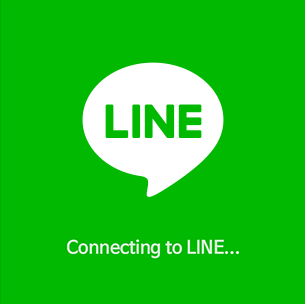
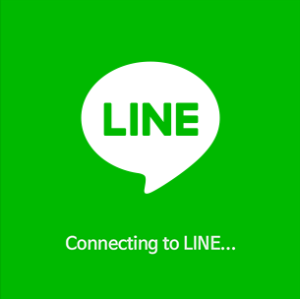
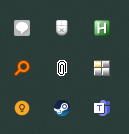
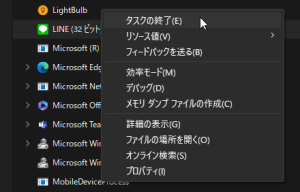
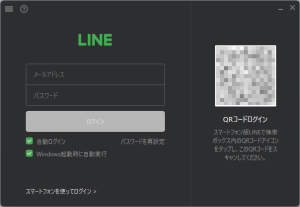
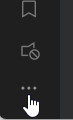
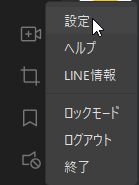
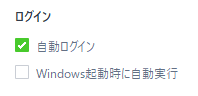
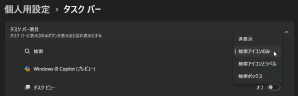
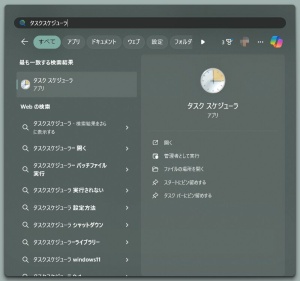
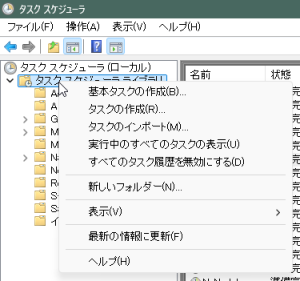
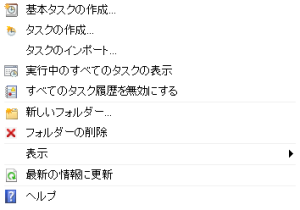
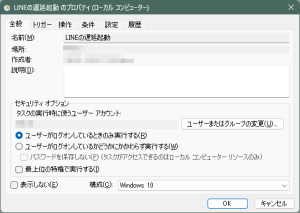
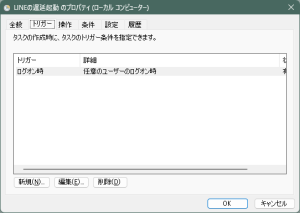
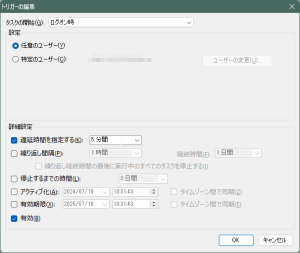

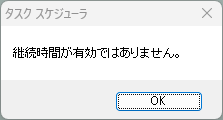
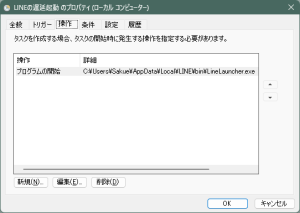
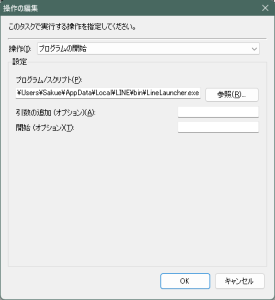
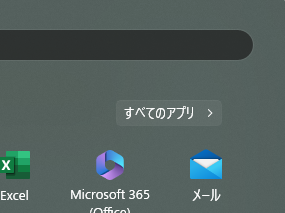
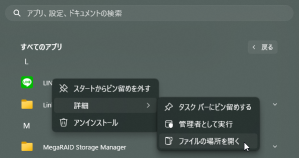
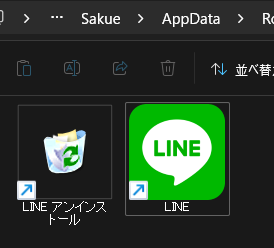
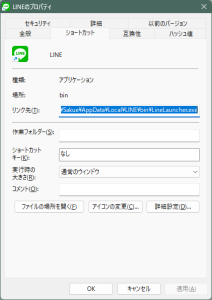
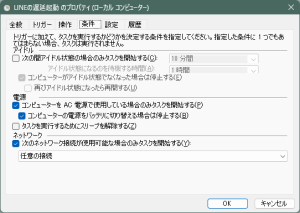
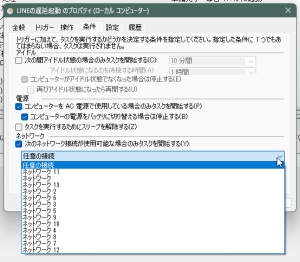

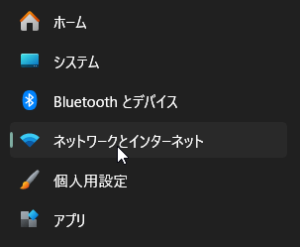
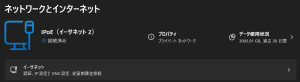
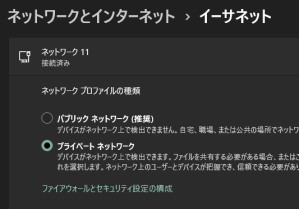


コメントフォーム
まさに同じ状況が発生しており、非常に助かりました。ありがとうございます。
コメントありがとうございます!
たまに、そろそろ不具合直ったかな?と思ってタスクを止めて、LINEの自動起動を試してみてますが、未だに直ってないみたいでほんと困りますよね。
お役に立てて良かったです!