今更ながら「The Witcher 3 Wild Hunt」で遊んでいますが、魔法の「印」をマウスのサイドボタンに割り当てて快適に発動できる方法です。
デフォルトだとキーボードの「Q」キーですが、間違って「半角/全角」ボタンが押せてしまい、画面が「wwwwwww」とかなっていましたが、非常に快適になりました。
ついでに「印」をマウスホイールの左右で選択する方法と、「大攻撃」をマウスボタン左右同時押しで発動する方法も合わせて記載しました。
X-Mouse Button Controlのダウンロード
以下からダウンロードします。
「Latest version」のリンクは最新のインストーラ版(XMouseButtonControlSetup.xxxx.exeなど)がダウンロードでき、「Portable version」はインストール不要で使えるポータブル版の最新版です(XMouseButtonControl xxxx Portable.zipなど)
ポータブル版の場合は実行ファイル(XMouseButtonControl.exe)のショートカットをスタートアップフォルダに配置して使います。
C:\Users\ユーザー名\AppData\Roaming\Microsoft\Windows\Start Menu\Programs\Startup
ユーザー名が「Sakue」の場合のスタートアップフォルダは以下です。
C:\Users\Sakue\AppData\Roaming\Microsoft\Windows\Start Menu\Programs\Startup
個々のソフトごとの設定や、設定全体のインポート/エクスポートにより、あとで移行できますので、どちらを使っても構いません。
ソフトごとの設定を追加
X-Mouse Button Controlはソフトごとに異なるマウスキー設定が行えます。
表示が英語になってる場合は左下の「Settings」から上部タブで「Language」をひらき、「日本語(Japanese)」を選択してOKを押して閉じて「Apply」、X-Mouse Button Controlを再び開くと日本語になります。
まず対象のソフトを起動してから、左下の「追加」ボタンをクリックします。
このボタンは起動中のアプリケーションをリストアップして選択できますが、うまく戻ってこれない場合は下部にある「・・・」から実行ファイル(.exe)を直接指定しても構いません。
以下のように選択します。
「説明」はリスト上に表示される名称なので、わかりにくい場合は自分で好みの名称に変更します(あとから変更できます)
追加されました。
「デフォルト」はすべてのアプリケーションで有効な設定で、それ以外の設定を追加すると対象のソフトがアクティブな場合はそちらが優先されます。
マウスのサイドボタンにQキー割り当て(サイドボタンで印発動)
マウスのサイドボタンの手前は「ボタン4(戻る)」なので、何もしない「変更しない(インターセプトしない)」から「キーシュミレーション」に変更します。
サイドボタンを押したら、キーボードの「Q」キーを送信したいので、入力フォームに「q」を入力します。
デフォルトだと「キーストロークを送信する方法」が「マウスのボタンが押されたとき」になっていますが、Witcher3などのゲームではこの方法では正しく動作しないため、「マウスのボタンを押している間」に変更します。
「マウスのボタンを押している間」というのは通常の操作と同じ動きをするもので、長押しなども行えますが、「押した時」にすると押すと例えばクリックのような動作になるため、長押しが必要な動作ができません。
設定後は以下のようになります。
ちなみに、上記では「q」と直接入力しましたが、仮想キーコードでの設定でも同じ動作をします。
「q」キーのキーコードは「81」なので、「X-Mouse Button Control」で設定する場合は {VKC:81} と入れます。
「q」キーは直接入力できるため、仮想キーコードで指定する必要はありませんが、入力できない特殊キーなどはこの方法で設定します。
キーコードが確認できるフリーソフトは色々ありますが、以下のソフトはキーボードの入力状態やキーコードの確認ができるほか、マウスの入力状態も確認できるので動作確認に使えて便利です。
上記ソフトを起動して、キーボードの「Q」キーを押した状態です。
赤枠のところを見ると、説明に「Q key」とあり、キーのコードが「81」だというのが確認できます。
あとは実際にゲームを起動して確認します。
マウスサイドボタンを押すと以下のように印が発動するようになりました。
マウスホイール左右で印切り替え
ついでにマウスホイールを左右に傾けると「印」の切り替えを行えるようにしてみます。
デフォルトではマウスホイールの上下スクロールで「印」が切り替わりますが、スクロールだと行き過ぎたりして上手く選択できないので、ホイール左右で切り替える方が好みです。
設定の「6」と「7」は「左チルト」と「右チルト」ですが、これがマウスホイールを左右に傾けた時の同動作なので、それぞれ「ホイール上回転」と「ホイール下回転」に割り当てます。
これも実際にゲームを起動して確認してみます。
マウスホイール左右がクリック感があるマウスだと、すごく良い感じに切り替えできて快適です。
マウスボタン左右同時押しで大攻撃
Witcher3はマウス左で「小攻撃」、「Shiftキー」を押しながらで「大攻撃」ですが、マウスの左右ボタンの同時押しで「大攻撃」ができるようにしてみます。
Witcher3でキーバインド
Witcher3の「オプション」から「キーバインド」を開き、「大攻撃」をクリックしてから「E」キーを押すと待受になりますので、今回は使われていない「P」キーを設定しました。
X-Mouse Button Controlの設定
マウスボタンの左右同時押しを設定するには以下の手順で設定します。
まず「左ボタン」の「変更しない(インターセプトしない)」をクリックして展開し、「ボタンコーディング」を選びます。
表示リスト名は分かりやすい名称に変更しておきます。
今回は「マウス左右ボタン同時押し」にしました。
その画面のまま、「右ボタン」のドロップダウンリストから「キー・シミュレーション」を選択します。
ウィッチャー3で「P」キーを「大攻撃」にしたので、ここでも「p」キーを設定します。
サイドボタンの設定の時と同様に、デフォルトだと「キーストロークを送信する方法」が「マウスのボタンが押されたとき」になっていますが、Witcher3などのゲームではこの方法では正しく動作しないため、「マウスのボタンを押している間」に変更します。
設定後は以下のようになりました。
あとは実際にゲームで動きを確認します。
先に押すボタンと挙動について
Witcher3でのマウス同時押しの挙動
例では、マウスボタンの左右同時押しに設定しましたが、いきなり左右同時押ししても「大攻撃」にはならず、マウスの「左ボタン」を先に押し、押しっぱなしのまま「右ボタン」を押すと「大攻撃」になるような挙動です。
その後は「左ボタン」を押しっぱなしにしたまま「右ボタン」をポチポチすると全て「大攻撃」になります。
「左ボタン」をポチポチして「小攻撃」し、ボタンは離さずに途中で「右ボタン」をクリックすると、「小攻撃」の間に「大攻撃」が挟めます。
逆にしたい場合
この説明では先に「左ボタン」の設定から進めたためにこういった挙動になります。
この例とは逆に「右ボタン」を先に押してから「左ボタン」で同時押しを発動させたい場合は、「右ボタン」の設定から先に進めればOKです。
その他
Windowsと多ボタンマウスのボタン数
「X-Mouse Button Control」のFAQなどにも説明がありますが、Windowsマウスフック(マウスからの通知を横取りする)が5ボタンまでしか対応していないため、専用ソフト以外だと5ボタンが限界のようです(Windowsが今後それ以上に対応するなら汎用のマッピングソフトでも対応可能)
5ボタンといってもホイール左右はボタン数に含まれていないので、「X-Mouse Button Control」では以下の操作をコントロールできます。
- 左ボタン
- 右ボタン
- 中ボタン(ホイールクリック)
- サイドボタン1(進む)
- サイドボタン2(戻る)
- ホイール上回転
- ホイール下回転
- 左チルト(ホイールを左へ傾けたときのスイッチ)
- 右チルト(ホイールを右へ傾けたときのスイッチ)
このため、上記以上のボタン数のマウスがほしい場合は汎用ソフトでは対応できないため、専用ソフトの出来が良いかも購入前に確認した方が良さそうです。


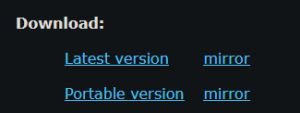

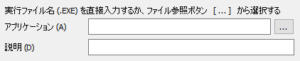
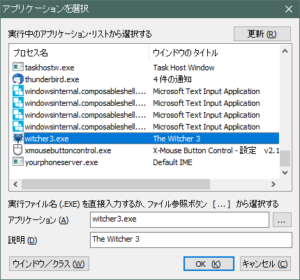
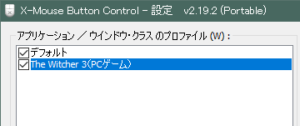
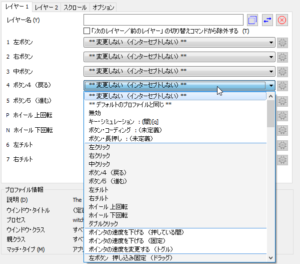
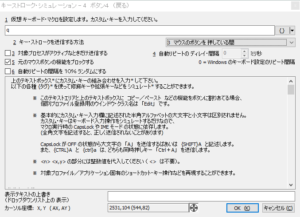
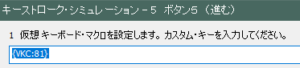
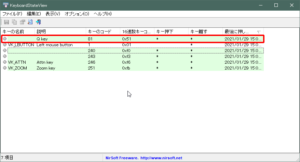

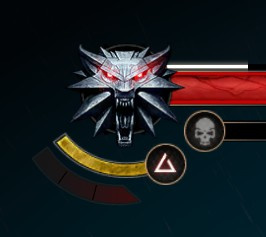

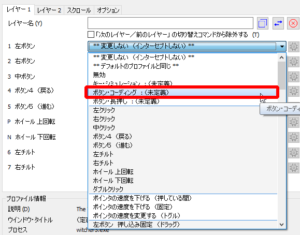

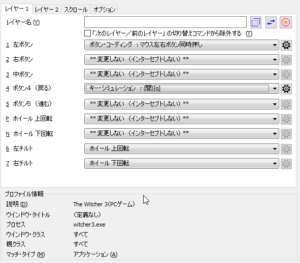


コメントフォーム