円を描く:選択範囲の境界線を描画
ツールボックスから「楕円選択」ツールを選びます。
「固定」で「1:1」にしておくと「真円」が描画できます。
円ができたら、「編集」から「選択範囲の境界線を描画」を選びます。
線スタイルを設定して描画(Stroke line)
「線スタイルを設定して描画」はこの画面から線の太さなどを指定して描画します。
「アンチエイリアス」がONでも拡大するとギザギザが目立ちます。
拡大しないとギザギザは目立ちませんが、他の方法に比べると滑らかさは劣ります。
以下は300%に拡大した状態です。
描画ツールを使用(Stroke with a paint tool)
「描画ツールを使用」は他の描画ツールの設定で描画します。
このため、描画したいツールで線の太さなどを予め設定しておく必要があります。
今回は以下のように周囲がぼやけたブラシを使ってみます。
ギザギザが気になる場合は「硬さ」を少し下げると滑らかな感じになります。
これも同様に300%に拡大した状態で見てみます。
「線スタイルを設定して描画」よりギザギザが目立ちにくいですね。
円を描く:縁取り
縁取りを円の線にする場合、「境界をぼかす」がONだとボケボケになってしまうため、OFFにしておきます。
「なめらかに」はONにします。
楕円ツールで円を選択します。
選択 > 縁取り選択
縁取り選択されました。
編集 > 描画色で塗りつぶす
選択 > 選択を解除
これも300%の状態で見てみます。
ここまででは一番きれいな円になっており、ギザギザも目立ちませんが、ややボヤけた感じになっていますね。
上記は300%に拡大した状態なので、100%の状態であれば、ボヤけはほとんど気になりません。
円を描く:パスに変換してからパスの境界線を描画
「選択範囲の境界線を描画」よりも「パスの境界線を描画」の方が滑らかな線になります。
楕円ツールで円を選択します。
選択 > 「選択範囲をパスに」
変換したら、選択 > 「選択を解除」で選択範囲は解除しておきます。
「パス」のタブから「目のアイコン」をクリックして作成されたパスを表示します。
編集 > 「パスの境界線を描画」と進みます。
描画できたら、表示させたパスの「目のアイコン」をクリックしてパスを非表示にします。
これも300%に拡大して確認してみます。
線がクッキリしつつ、ギザギザも最小限で非常に良い感じです。
円を描く:シェイプエディター
「シェイプエディター」は様々な図形を描くツールです。
シェイプはレイヤーごとに保存されるため、既存のシェイプレイヤーを選択状態で起動すると修正ができ、それ以外のレイヤーを選択してシェイプエディターを起動すると、新たしいレイヤーを作成してそこにシェイプが保存されます。
フィルター > 下塗り > シェイプ(Gfig)
別ウィンドウでシェイプエディターが起動します。
上部のメニューアイコンから選択することで様々な図形が描画できます。
メニューから選択できるのは以下のものです。
- 直線の作成
- 短形の作成
- 円の作成
- 楕円の作成
- 円弧の作成
- 正多角形の作成
- 星の作成
- 螺旋の作成
- ベジエ曲線の作成
- オブジェクトを移動
- 1つのポイントを移動
- オブジェクトのコピー
- オブジェクトの削除
- オブジェクトの選択
この右のメニューはオブジェクトの上下関係などを指定するものです。
図形はドラッグする事で拡大縮小されます。
中心がマウスのドラッグ開始位置なので、楕円ツールで言うと「中央から広げる」をONにした状態と同じような感じです。
このツールは線の太さなどを指定する「ツールオプション」が無いため、ブラシのサイズで描画されたりと、使い勝手がアレですが、図形用のツールだけあって、「正三角形」や「正四角形」などは「サイズ」の数値を変更するだけで自由に描けます。
似たブラシが無かったので線が細くなってしまいましたが、これも300%に拡大した状態です。
図形用ツールなだけあり、鮮明でギザギザも最小限です。
使い勝手さえもう少し何とかなれば良さげなツールだと思います。

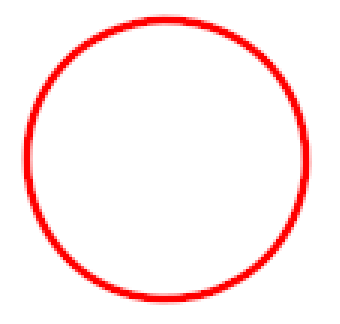
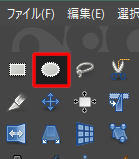
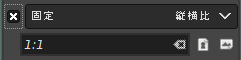
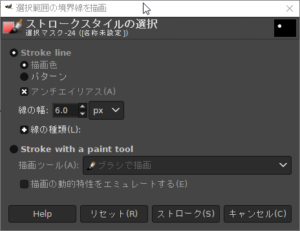
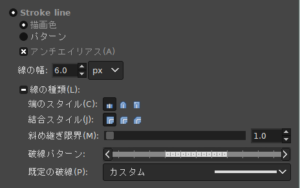

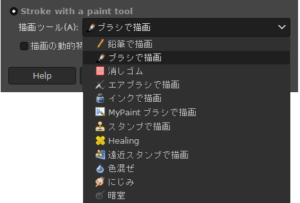


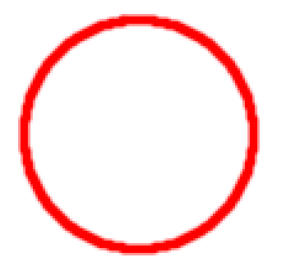

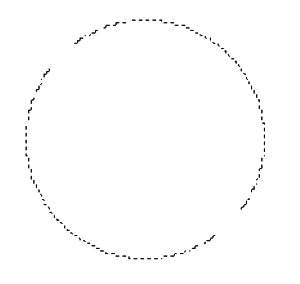
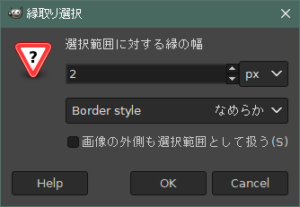
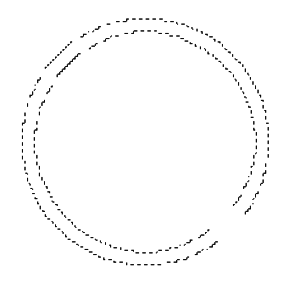
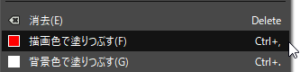
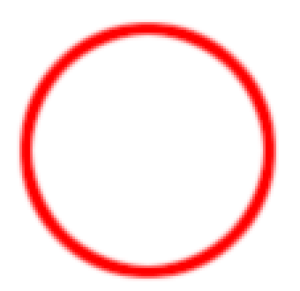
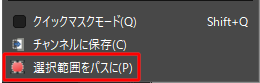
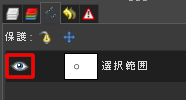
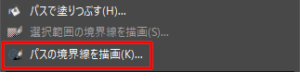
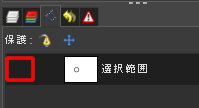
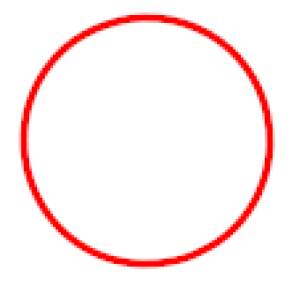
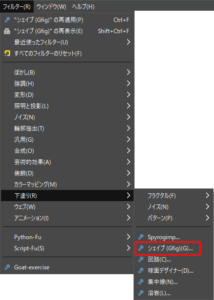
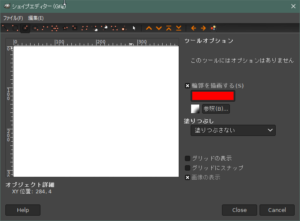
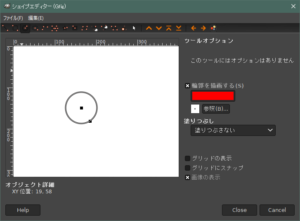
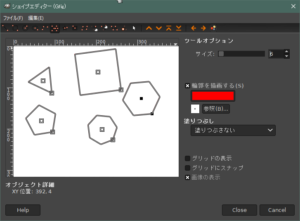
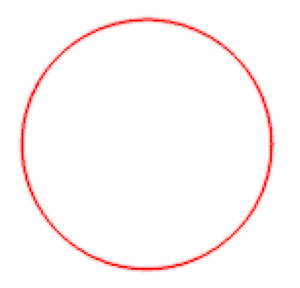

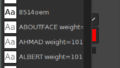
コメントフォーム