Borderlands3は2019年に出たばかりのゲームなので画質を上げると相当重いですが、低い設定でも1~2世代前のゲームの最高画質に近いくらいキレイです。
「FPS + RPG」なのでレベル上げや、個性的な武器やアイテムの収集などがとても楽しく、FPSに疲れたけどFPS自体は好きという方には超オススメです。
NPCや敵も世紀末な感じで超個性的!
うちのモニタは低価格帯のためリフレッシュレートが60Hzまでなので、使用中のGTX1650で50~60fpsくらい出るよう画質を見比べならが調整してみたいと思います。
CPU:Intel Core i5-7500
GPU:玄人志向 NVIDIA GeForce GTX 1650 4GB GF-GTX1650-E4GB/OC/DF
全体的な画質設定の比較
「とても低い」 82.6fps
「低」 64.5fps
「中」 53.9fps
「高」 37.9fps
「ウルトラ」 31.4fps
「高」は37.9fpsとそこそこですが激しい動きがあるとfpsが低下してカクつく事があり、「中」だと相当滑らかに動きます。
「とても低い」と「低」は電線などのギザギザが目立ちますが、「アンチエイリアス」が「とても低い」だと「なし」に、「低」だと「FXAA」になるためで、「テンポラル」にすると以下のように「とても低い」の設定でもギザギザがなくなります。
fpsは「とても低い」で82.6fpsだっったのが70fpsくらいまで低下しますが、かなり気になりますのでテンポラルにしたいところです。
「とても低い」 + 「アンチエイリアスをテンポラル」 74.8fps
「とても低い」でも「ウルトラ」でもCPUやGPUの負荷は同じ程度で、CPU使用率が60~70%、GPUはほぼ100%張り付きですが、古いゲーム以外はだいたいこんな感じなので大丈夫です。
一昔前のゲームは画質の設定を落とすと、のっぺりしたり相当我慢しないと駄目でしたが、「とても低い」でも一部の設定を修正すれば満足できるレベルですね。
設定例:GTX1650で45~60fps
- グラフィックAPI:DirectX11
- 全体的な品質:高
- アンチエイリアス:テンポラル
- FiderlityFXシャープニング:ON
- カメラのモーションブラー:OFF
- オブジェクトのモーションブラー:OFF
- テクスチャストリーミング:高
- 異方性フィルタリング:8x
- マテリアルの複雑さ:高
- 影:中
- 描画距離:中
- 環境のディティール:中
- 地形ディティール:中
- 植物:高
- キャラクターのディティール:中
- アンビエントオルクルージョン:中
- ボリュームフォグ:中
- スクリーンスペースリフレクション:中
影や霧などがあまりないようなところでは60fps出ます。
霧などが多めのところでは50fpsくらいです。
もう少し高めのフレームレートで安定させたい場合は、「影」や「ボリュームフォグ」、「植物」などを下げてみると良いです。
「植物」の設定比較
「低」 59.5fps
「高」 57.6fps
高い設定にすると植物の量が増えます。
「影」の設定比較
「低」 58.7fps
「高」 54.9fps
高い設定にすると左上のパイプや、右の階段などの影が複雑で多くなるのが分かります。
「ボリュームフォグ」の設定比較
「なし」 50.0fps
「中」 46.8fps
「高」 40.8fps
もう少し霧の多いステージだと見た目の変化がありますが、「なし」以外だと全体に砂埃みたいなフォグが加わっているのと、fpsにもかなり影響しているのが分かります。
マテリアルの複雑さ
「低」 46.8fps
「中」 43.5fps
「高」 43.7fps
「低」と「中」では地面の状態などが異なりますが、中と高は変化ない気がしますしfpsも同じ程度です。
GTX1650自体の設定(Nvidiaコントロールパネル)
NVIDIAのドライバをインストールすると「NVIDIAコントロールパネル」が使えるようになり、ここでグラフィックカードの設定ができます。
パフォーマンスに相当影響するような項目もあり、設定を行うと今まで重かったソフトで違いが体感できるほど差がありますのでやっておきましょう。
タスクトレイの以下のアイコンです。
「すべてのプログラム」にもあります。
無い場合は以下から自分のグラフィックカードに合ったものをダウンロードします。

以下のように辿ります。
NVIDIAコントロールパネル > 3D設定 > 3D設定の管理
初期設定では安定して動作するような調整がされていますが、調整することで能力が引き出されます。
「プログラム設定」ではソフトごとに違う設定が適用できます。
Steamなどランチャーからソフトが起動するようなものは「プログラム設定」に出てこないため、「グローバル設定」を調整し、うまく動作しないソフトが出てきた場合は「プログラム設定」から個々に修正します。
高速化の設定例は以下のとおりです。
- 画像のシャープ化:オン・GPU スケーリング チェック
- CUDA-GPU:すべて
- DSR – 係数:Off
- DSR – 滑らかさ:オフ
- Max Frame Rate:オフ
- OpenGL レンダリング:GPU使用しているグラフィックボードを選択(今回はGTX1650)
- アンチエイリアシング – FXAA:オフ
- アンチエイリアシング-ガンマ修正:オフ
- アンチエイリアシング-トランスペアレンシー:オフ
- アンチエイリアシング-モード:アプリケーションによるコントロール
- アンチエイリアシング-設定:アプリケーションによるコントロール
- アンビエントオクルージョン:パフォーマンス
- シェーダーキャッシュ:オン
- スレッドした最適化:オン
- テクスチャフィルタリング-クオリティ:ハイ パフィーマンス
- テクスチャフィルタリング-トリリニア最適化:オン
- テクスチャフィルタリング-ネガティブ LOD バイアス:許可
- テクスチャフィルタリング-異方性サンプル最適化:オフ
- トリプル バッファリング:オフ
- バーチャルリアリティ 可変レートスーパーサンプリング:オフ
- バーチャル リアリティ レンダリング前フレーム数:1
- マルチフレーム サンプリング AA(MFAA):オフ
- 低遅延モード:ウルトラ
- 垂直同期:高速
- 異方性フィルタリング:アプリケーションによるコントロール
- 電源管理モード:パフォーマンス最大化を優先
上記のような設定にすることで、ある程度画質設定を上げても同程度のfpsが出ましたので、デフォルト設定とはかなり違いが出ると思います。
NVIDIAのコントロールパネルはアップデートでパフォーマンスに影響する設定項目が追加されることがあるため、定期的に更新するのをオススメします。
色々変更しすぎて不具合が出た場合は以下の「復元」ボタンをクリックするとデフォルト設定に戻ります。

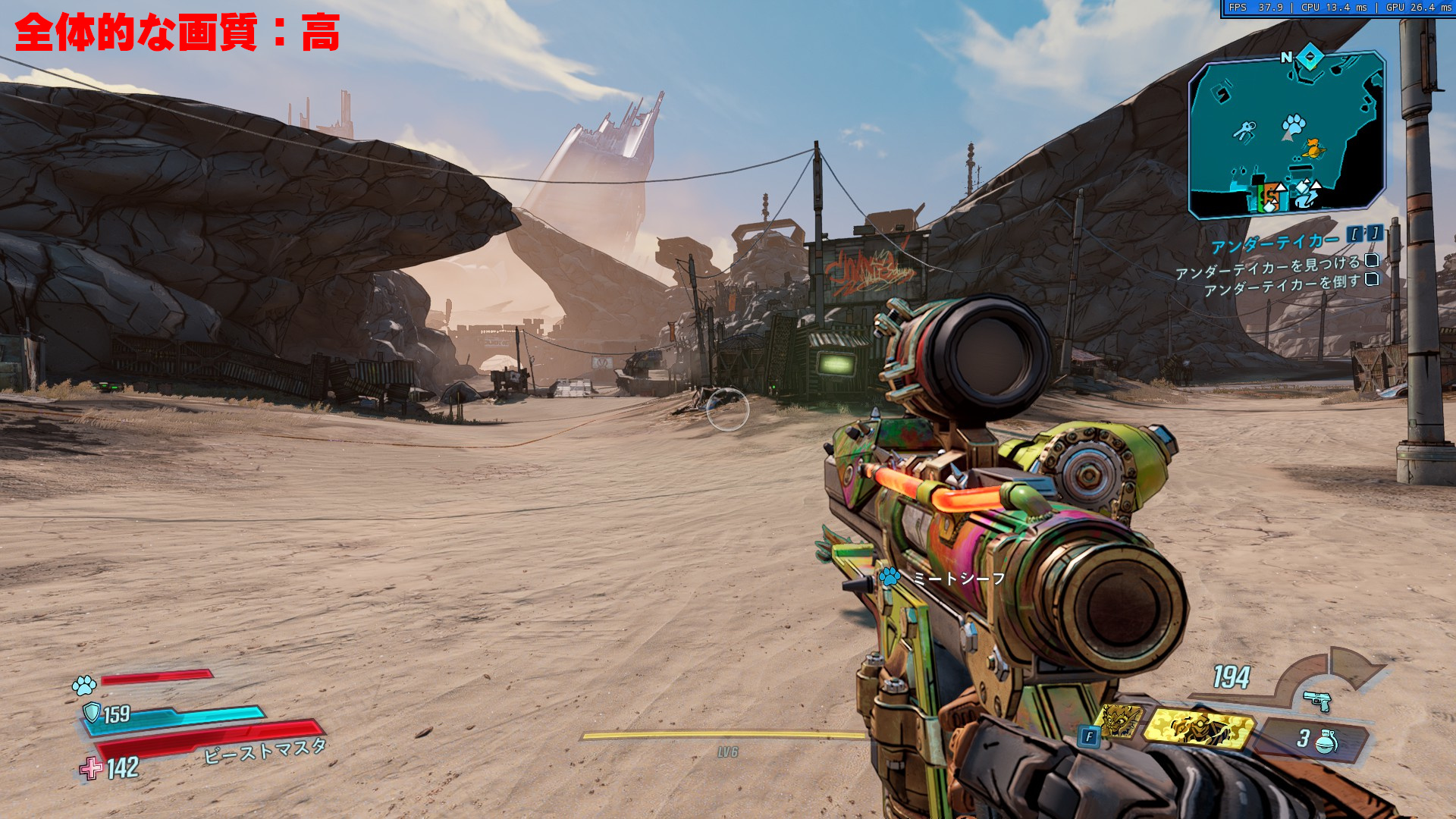

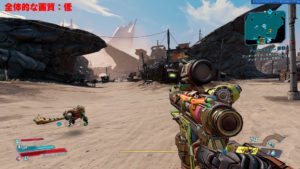
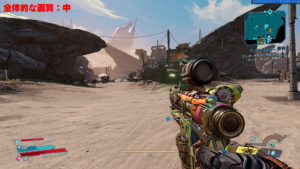
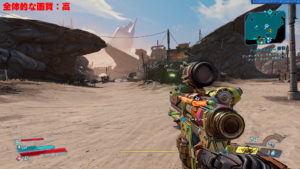














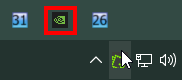
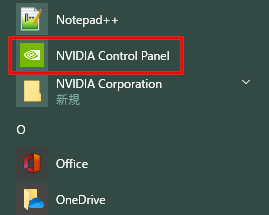
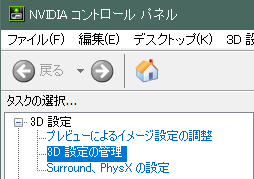
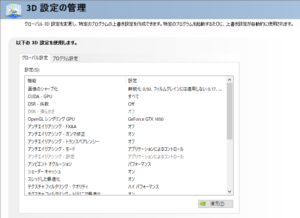
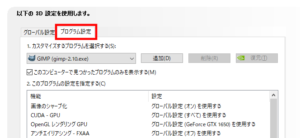
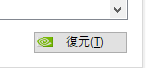

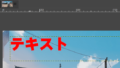
コメントフォーム