文章内フォントの置換
全てのフォントを置換する場合
置換ダイアログをキーボードの「CTRL + H」キーで呼び出すか、メニューバーから「置換」をクリックします。
「ワイルドカードを使用する」にチェックを入れ、「検索する文字列」に半角の「*」を入れます。
これでワード文書内の全ての文字列が対象になります。
次に「置換後の文字列」の入力フォームをクリックし、「書式」をクリックします。
指定するフォントなどはクリックした対象(以下の場合は置換後)に対して指定されるので、必ず「置換後の文字列」の入力フォームをクリックしたあとに「書式」をクリックして下さい。
「フォント」をクリックします。
「日本語用のフォント」と「英数字用のフォント」を指定します。
変更したい書式だけ指定すれば良いので、例えば英数字は変更せず、日本語部分だけ変更する場合は「英数字用のフォント」は指定せずに「日本語用のフォント」だけを指定して下さい。
設定内容は入力フォーム下部に表示されるので内容を確認しておきます。
間違えた場合は、再度「置換後の文字列」のフォームをクリックしたあと、下部の「書式の削除」でクリアできます。
「すべて置換」ボタンをクリックすると置換されます。
文書内の文字数によっては結構時間がかかりますので待ちます。
置換は非常に便利な機能ですが、誤った設定で置換をしてしまうと後の修正が大変なため、置換後は必ず希望通りの状態になっているか確認してから上書き保存しましょう。
心配な場合は念のため元のファイルを別途バックアップしておくのも良いです。
特定のフォントを置換する場合
「全てのフォントの置換」と設定はほぼ同じですが、特定のフォントを置き換える場合は「検索する文字列」の入力フォームもクリックしてから「書式」の「フォント」も合わせて指定します。
ポイントとしては、「検索する文字列」で指定したフォント以外は置換されない点です。
例えば上記の例では「検索する文字列」の「日本語用のフォント」で「游ゴシック」を指定していますので、それ以外の日本語フォントがあっても置換されません。
また、「置換後の文字列」で「英数字用のフォント」を「Consolas」が指定されていますが、「検索する文字列」では英数字用フォントは指定していないので置換されません。
上記のように「0個」と表示される場合は、編集画面へ一度戻って設定されているフォントを確認し「検索する文字列」を再度設定してみましょう。
基本的にはスタイルを使う
上記のように置換ツールを使ってフォントの置換なども行えますが、個々に書式を指定していくと編集するたびにゴチャゴチャになっていき収集がつかなくなります。
このため、フォントやインデントなど各種書式は「スタイル」で定義しておき、ブロックごとにそのスタイルを割り当てるのが良いです。
これなら「見出しのフォントを変更したい」という場合でも「見出し」スタイルのフォントを変更するだけで全ての見出しで反映されます。
最初のうちは「見出し1~4」と、本文スタイルの「標準」を好みに設定していくと良いです。
特に「見出し」は「CTRL + F」での検索で「見出し」に切り替えるとサイドバーで表示する目次のように使え、クリックすると見出しの位置にスクロールしてくれるので、長い文章になってきても編集作業が効率よく行えます。
コマンド実行結果のメモなどは、Linuxやコマンドプロンプトみたいなコンソール風のスタイルを作成すると見た目もわかりやすく、等幅フォントにするとさらに近い感じになったりします。
また、スタイルはデフォルトスタイルの「Normal.dotm」と相互にコピーできるので、良い感じのスタイルになったら「Normal.dotm」側へコピーしておくと新規作成時に同じスタイルが使えます。
定義したスタイルは「スタイルセット」としてファイルへ保存することができるので、他のPCへの移行やバックアップからの復元もできます。
スタイルセットはデフォルトでは以下へ保存されます。
C:\Users\[ユーザー名]\AppData\Roaming\Microsoft\QuickStyles
ユーザー名が「Sakue」の場合は以下です。
C:\Users\Sakue\AppData\Roaming\Microsoft\QuickStyles
スタイルが煮詰まって良い感じになってきたら、「Normal.dotm」経由で他の文書にも反映したり、スタイルセットとしてバックアップしておくと良いです。
スタイル自体はWordファイル内(.docxや.doc)に保存されているので、いつでもスタイルセットとしてバックアップ可能です。
Word文書で使用中されているフォントの確認
Word文章内で使用されているフォントの確認はOffice2016の標準機能では無いため別の方法で確認する必要があります。
PDFに変換して確認する方法
PDFに変換すると使用されているフォントは埋め込みになるためプロパティから使用フォントが確認できます。
メニューから「ファイル」をクリックします。
サイドバーから「エクスポート」を選択し、
出力形式として「PDF/XPSドキュメントの作成」を選択し、右の「PDF/XPSの作成」ボタンをクリックします。
保存先を選択するダイアログが出るので保存します。
デフォルトは元のWordドキュメント(.docや.docx)と同じ場所が選択されています。
「Adobe Acrobat Reader」などで開き、「ファイル」から「プロパティ」を確認します。
英数字だけのドキュメントの例です。
英数字用フォントの「Consolas」だけが使われているのが確認できます。
「MS ゴシック」の日本語文字列もある場合はこんな感じです。
その他のフォントも混在している場合の例です。
表示される名称はフォントの「PostscriptName」のため、「MS明朝」の場合は「MS-Mincho」と表示されていますが、混在の把握は出来ると思います。

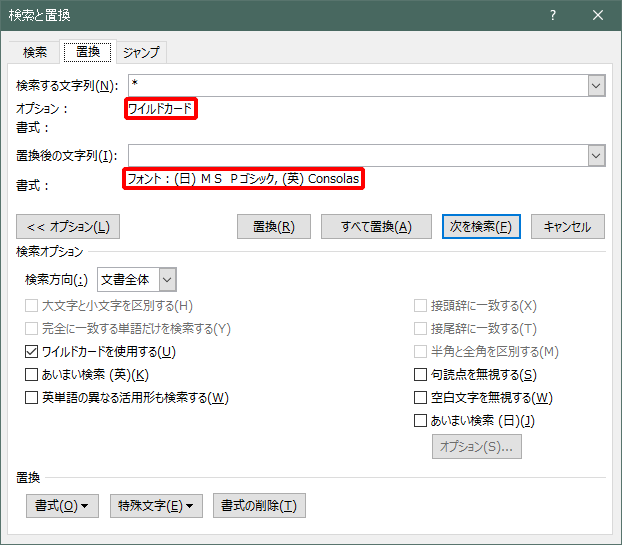
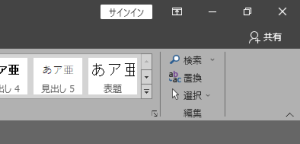
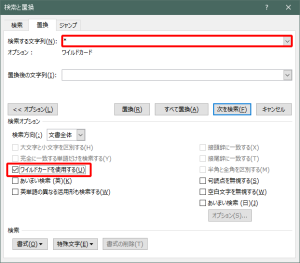
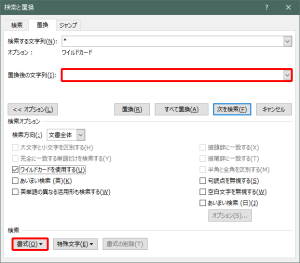
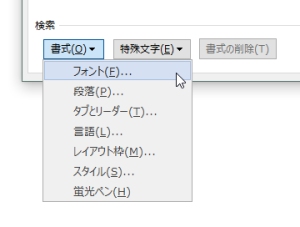
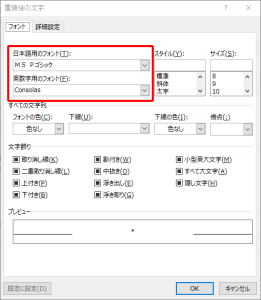
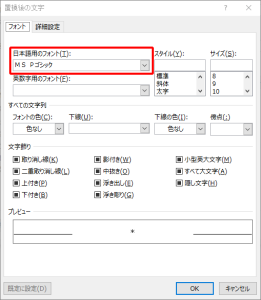
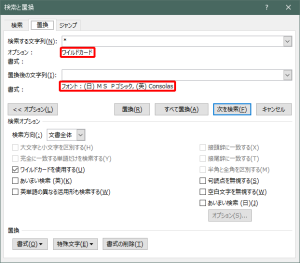
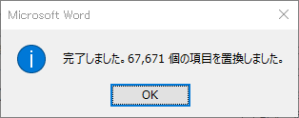
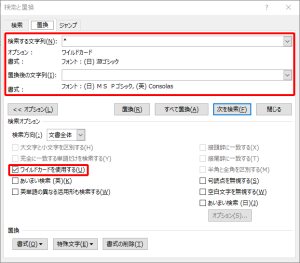
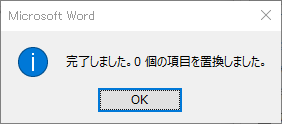
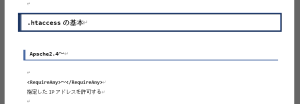
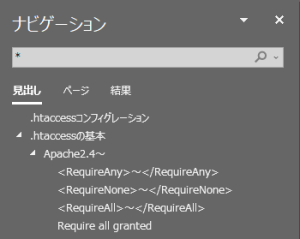
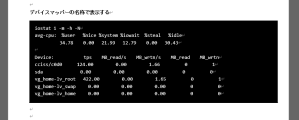
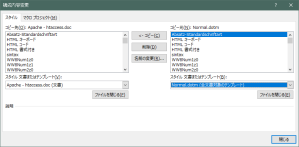
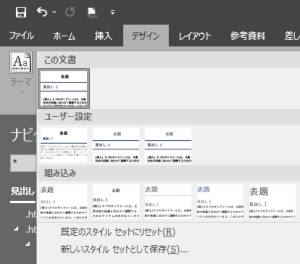
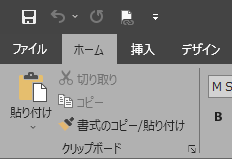
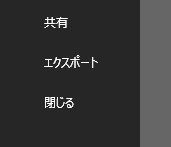
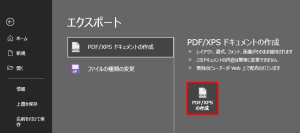

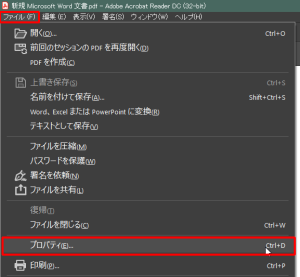
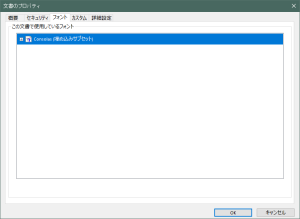
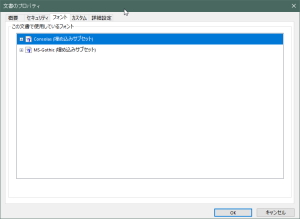
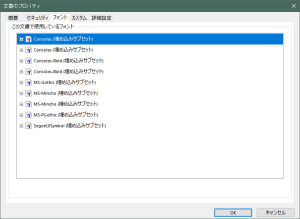

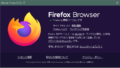
コメントフォーム
サイコーですなー