網掛けをするだけだと、以下のように上下と左がギチギチに詰まった感じになりますが、
これを以下のように余白をもたせる方法です。
まず、網掛け対象の文字列をドラッグして範囲選択し、メニューから罫線と網掛けの右にある矢印をクリック、「線種とページ罫線と網掛けの設定」を開きます。
こんな感じで網掛けします。
この場合は「背景の色」でも「網掛け」でも同じ結果になりますので、どちらで指定しても構いません。
そのまま「罫線」タブをクリックし、「囲む」にし、色は「背景色か罫線と同じ色を指定」、太さは「1pt」にします。
罫線には余白が指定できるため、罫線を設定するけど見えない状態にし、余白だけ使う感じです。
さらに、そのまま「オプション」ボタンをクリックすると、余白の設定が開きます。
余白は上下左右とも「20pt」としました。
以下の設定は「罫線」が設定された箇所に対して適用されるため、上下左右とも罫線で囲われていないと正しく余白が設定されないので注意します。
余白が設定されない場合はこの罫線が正しく設定されているか確認しましょう。
「OK」を押して戻ってみます。
余白は設定されましたが、ページの余白設定より網掛け囲いのサイズの方が大きく、はみだしてしまっていますので修正します。
ページの余白設定が「ユーザー設定の余白」で極端に小さな値でなければ、一応この状態でもはみ出さずに印刷する事はできます(Wordで選択できる最小余白の「狭い」の12.7mm余白でも大丈夫です)
再び網掛け対象の文字をドラッグして選択し、右クリックから「段落(P)」に進みます。
「インデント」の左右に「2字」を指定し、「OK」を押して戻って確認してみます。
この例で紹介した値以外を指定する場合は、先程設定した罫線のオプションから指定する余白と、このインデントを調整してみてください。
ページの余白にはみださない網掛け囲いになりました。
この網掛け囲いをよく使うのが、LinuxサーバやWindowsのコマンドプロンプトの自分用メモなどです。
コマンドのメモをする際に以下のようなスタイルにすると、コンソールでの実行だというのが分かりやすくて良い感じじゃないかなと思います。

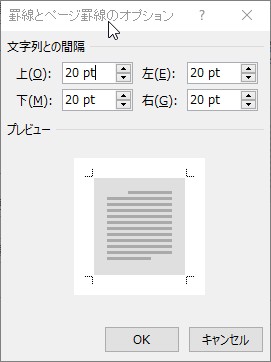
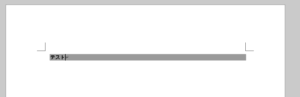
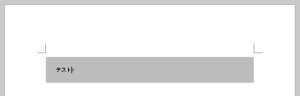
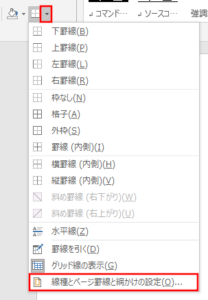
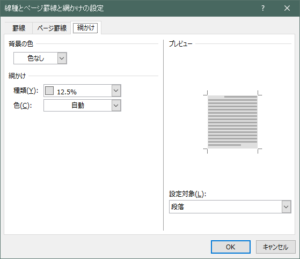
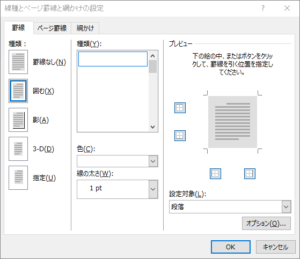
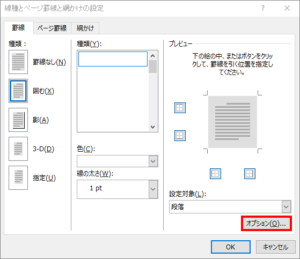
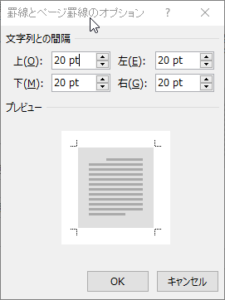
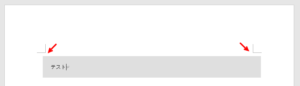
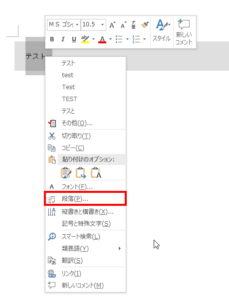
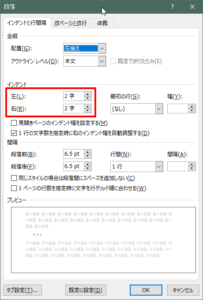

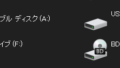
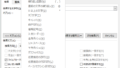
コメントフォーム