お気に入りのフリーフォントを使う際に、一覧をスクロールして選択するのが大変なので、ひと目でわかるようにフォントの表示名を修正してみます。
フォント名だけの表示だと、フォントがゴチャゴチャして選択しずらく、どういうフォントだったかも忘れる事がありますが、フォント名称を自由に変更できるので特徴などを名称に入れるのも良いかもしれません。
フリーのフォントといっても許可されている範囲がありますので、今回のように修正する場合は「改変」が可能なフリーフォントである事を必ず確認してから行ってください。
ttfname3のダウンロード
メイリオ・meiryoKe・ttfname3
ページ下部に「ttfname3.zip」のリンクがありますので、ありがたく使わせていただきます。
解凍すると「ttfname3.exe」が1つだけ出てきますが、これにドロップすることでxmlの取り出し、xmlを修正して再びドロップするとフォントへ反映してくれます。
ttfname3にドロップしてxmlを抽出
今回は例として以下のフォントを使わせていただきました。
油性マジックで手書きしたような個性的なフォントです。
他にも個性的なフォントをたくさん配布されており、どれもセンスが素晴らしいです!
たぬき油性マジック

好みのフォントを見つけたら、「ttfname3.exe」へフォントファイルをドロップします。
すると、ドロップしたフォントファイルと同じフォルダへ「フォントファイル名.xml」が出力されます。
下のようにフォントファイルと同じフォルダへxmlが出力されました。
xmlの修正
テキストファイルですが、BOM付きUTF-8が開けるテキストエディタで開きます。
「サクラエディタ」など好みのエディタで開いてください。
以下のような <!– Family –> で始まる箇所がありますので、ここを修正していきます。
<!-- Family --> <T n="1,0,0000,1">Tanuki Permanent Marker</T> <T n="1,1,000b,1">たぬき油性マジック</T> <T n="3,1,0409,1">Tanuki Permanent Marker</T> <T n="3,1,0411,1">たぬき油性マジック</T>
GIMPの場合、フォント一覧は「記号」「数字」「アルファベット」の順で並びますので、記号から始まる名称にすると最上部あたりに来ます。
今回はFavoriteの略として [FAV] を先頭に付けた名称にしました。
修正後は以下のような感じです。
<!-- Family --> <T n="1,0,0000,1">[FAV] たぬき油性マジック</T> <T n="1,1,000b,1">[FAV] たぬき油性マジック</T> <T n="3,1,0409,1">[FAV] たぬき油性マジック</T> <T n="3,1,0411,1">[FAV] たぬき油性マジック</T>
xmlをフォントへ反映させる
修正したxmlとフォントファイルを選択し、「ttfname3.exe」へまとめてドロップします。
以下のように出れば成功です。
フォントのフォルダを確認してみると、ファイル名の末尾に「_mod」がついたファイルが追加されていると思いますが、これが先程修正したxmlが反映されたフォントファイルです。
フォントフォルダへコピーする
編集 > 設定 > 「フォルダー」をクリックして展開します。
GIMPからのみ使用する場合
GIMPでのみ使用する場合は以下のフォルダへコピーします。
C:\Users\ユーザー名\AppData\Roaming\GIMP.10\fonts
ユーザー名が「Sakue」の場合は以下です。
C:\Users\Sakue\AppData\Roaming\GIMP.10\fonts
GIMPから開く場合は上記のフォルダパスをクリックして選択し、右端のアイコンをクリックするとフォルダが開きます。
ここへ、ファイル名の末尾に「_mod」がついたフォントファイルをコピーしてください。
他のWindowsソフトからも使用する場合
Windowsの他のソフトでも使う場合は以下のフォルダへコピーします。
C:\Users\ユーザー名\AppData\Local\Microsoft\Windows\Fonts
ユーザー名が「Sakue」の場合は以下です。
C:\Users\Sakue\AppData\Local\Microsoft\Windows\Fonts
GIMPから開く場合は上記のフォルダパスをクリックして選択し、右端のアイコンをクリックするとフォルダが開きます。
ここへ、ファイル名の末尾に「_mod」がついたフォントファイルをコピーしてください。
GIMPで表示確認
一部で「&」や「@」で始まるフォントがあるため、最上部とはいきませんが、ほぼ最上部あたりに表示されるようになりました。
今回のように、お気に入りフォントは全て [FAV] など同じ文字で始まる名称にしておけば、最上部あたりに並んで表示されるため、フォント選択が非常に楽になります。
フォント名称は日本語も使えますので [FAV] の代わりに [お気に入り] などの名称でもいいと思います。
上部でも説明しましたが、フリーフォントでも手を加えるのが許可されていないライセンスのフォントもありますので、今回のように名称の修正であっても、必ず「改変」が許可されているフォントでのみ行ってください。
反映されない場合
コメント欄にて「なななななし」さんから有用な情報を頂きましたので、反映されない場合はコメント欄もご参照ください。
コメント欄は以下です。
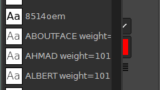
なななななしさんありがとうございました!

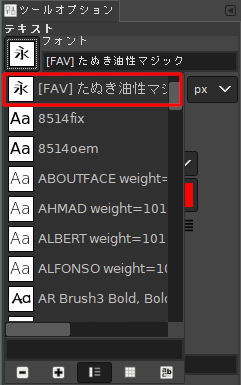
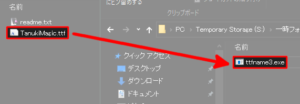

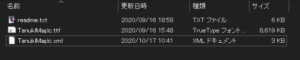
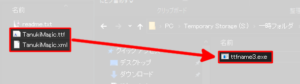

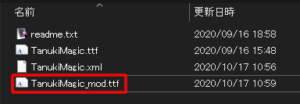
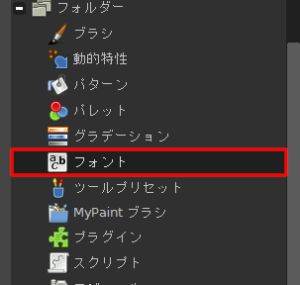
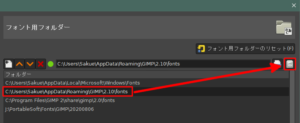
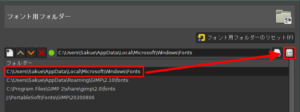
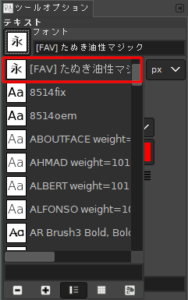
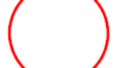
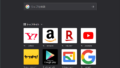
コメントフォーム
* 重要な部分がコメントアウトされてしまっていたので再掲します。
本記事を参考にさせていただきました。
ありがとうございます。
一通りの手順を実行した後に、フォントを使用するアプリケーション内でxmlファイル内のFamily属性を編集した内容が反映されないことがあったので、解決策を共有します。
フォントを使用する環境
・デバイス: iPad Pro 12.9-inch (第6世代)
・アプリ : Procreate
xmlファイル内に、
Familyという項目に加え、ファイル下部の方に
PreferredFamilyという項目がある場合、こちらの項目を変更する。
(Family属性の方は変更しなくてもよかった)
コメントありがとうございます。
とても有用な情報で大感謝です!
記事本文でもこのコメントに誘導させていただきます。
ありがとうございました!
本記事を参考にさせていただきました。
ありがとうございます。
一通りの手順を実行した後に、フォントを使用するアプリケーション内でxmlファイル内のFamily属性を編集した内容が反映されないことがあったので、解決策を共有します。
フォントを使用する環境
・デバイス: iPad Pro 12.9-inch (第6世代)
・アプリ : Procreate
xmlファイル内に、
という項目に加え、ファイル下部の方に
という項目がある場合、こちらの項目を変更する。
(Family属性の方は変更しなくてもよかった)