Windowsのドライブレター(C:など)はA~Zまで26のうち、システムが使用するCを除く25個使用できますが、バックアップ用の外付けドライブが増えてくると不足してきます。
バックアップを二重化したい場合はRAID1の外付けケースを使えば2つのドライブを1つのドライブレターで使えますが、自分の手の届く価格帯だと信頼性に欠け、故障時に外してみたら二重化されていなかった事があるため、バックアップはバッチ処理などで個々にコピーするようにしています。
こうなると、25個もあったドライブレターはあっという間に不足してしまいます。
そこで、外付けドライブやカードリーダーでドライブレターを使わず、リパースポイントでアクセスする方法をメモしていきます。
カードリーダーは特にスロット分が確保されてしまうので、microSD、SD、CFの3スロットだと、ドライブレターも3つ消費してしまうため、これを追い出してみます。
現在のドライブレターの確認
カードリーダーのスロットは「リムーバブルディスク」や「USBドライブ」として表示されており、そのままでは対応するスロットが分からないので実際に挿してみます。
SDカードを挿したところ、「A」に表示されました。
リパースポイント用フォルダの作成とマウント
リパースポイントはフォルダを作成し、そこへマウントしますので、予めマウント先のフォルダを作成しておきます。
階層でも良いので「ReparsePoint」や「Windows-RP」のようなフォルダを作成し、その下に「SD」や「microSD」フォルダを作成すると分かりやすいと思います。
以下の例では「J」ドライブの直下に「ReparsePoint」フォルダを作成、その中に「CardReader」フォルダ、その中に「SD」フォルダを作成しました。
作成したら、PC > 管理 をクリックします。
「ディスクの管理」をクリックします。
下部に先程確認した「A」ドライブがありますので右クリックします。
「ドライブ文字とパスの変更」をに進みます。
先程のフォルダにマウントするので「追加」を選択します。
「参照」ボタンから先程作成したフォルダを指定します。
こんな感じです。
「OK」を押して戻ると、以下のように2つ指定されており、この状態だと、どちらでもアクセスできますが、今回はドライブレター不足を解消したいので、「A:」をクリックして「削除」します。
「PC」などを開くと、ドライブのリストから今回リパースポイントに変更した「A」が消えていると思います。
ドライブレターも開放されたので、他のドライブの「ドライブ文字またはパスの変更」を見てみると、「A」が選択できるようになっています。
リパースポイントでマウントしたドライブへのアクセス
マウント先を開いてみると、以下のようなアイコンになっており、SDカードの挿入状態に関わらず同じ表示です。
ダブルクリックして開くと、挿入されたSDカードにアクセスできます。
リパースポイントでマウントしたドライブのプロパティはこんな感じです。
「マウントされたボリューム」と表示されています。
ただし、「PC」のドライブ一覧には表示されません。
これでは使い勝手が悪いので「クイックアクセス」に追加しておきます。
「クイックアクセス」はエクスプローラーの左サイドバーの一覧のことです。
リパースポイントの「SD」を右クリックして「クイックアクセスにピン留めする」をクリックするだけです。
ピン留めされたので、いつでもエクスプローラーの左ペインからアクセスできます。
挿入されていない状態でクリックすると?
ドライブレターが割り当てられたカードリーダーなどの場合は、未挿入だと以下のようなメッセージが出ます。
リパースポイントの場合は未挿入だと以下のようにエラーが出ます。
おわりに
今回はカードリーダーの「SDカードスロット」をリパースポイントでマウントしましたが、頻繁に抜き差しするドライブだと使い勝手が悪くなってしまうかもしれません。
ちょっと例が悪かった気がします。
逆に、バッチ処理などでバックアップするような外付けドライブは、今回のリパースポイントでマウントしても、「PC」を確認することなくバッチを実行するだけなので利便性は下がらず、ドライブレターの確保には最適な方法だと思います。

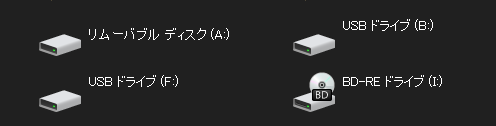
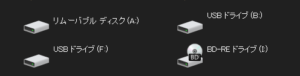
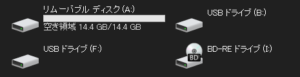
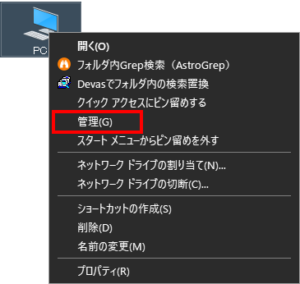
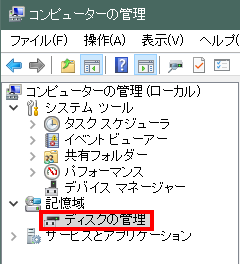
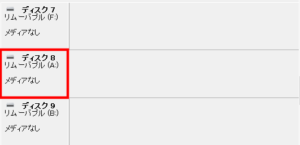
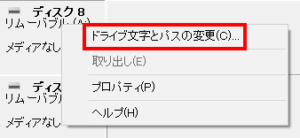
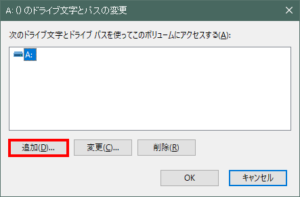
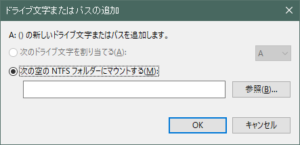
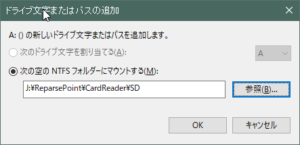
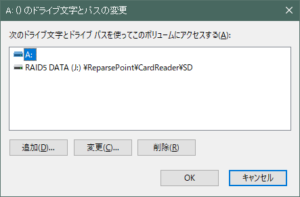
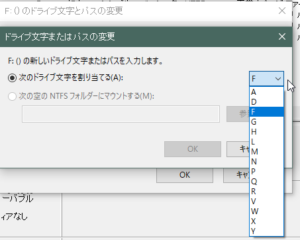
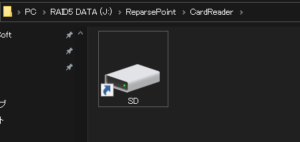
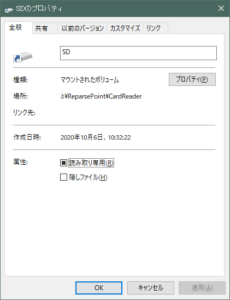
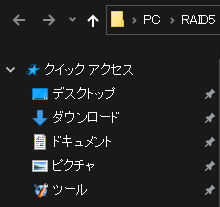
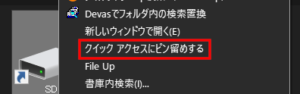
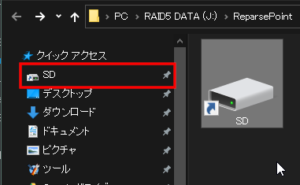
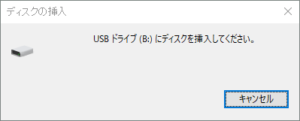
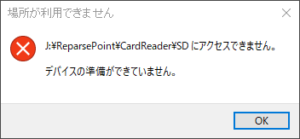

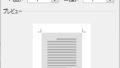
コメントフォーム