フィードの購読
ThunderbirdはRSSやAtomなどのフィードを取得してHTMLメールを読むような感覚で記事を閲覧する機能があります。
少し手間取った部分がありましたのでメモしておきます。
以下が実際に取得してThunderbird内で記事を見ている状態です。
フィードアカウントの追加
Thunderbirdでの「フィードアカウント」とは、フォルダのようなものです。
複数のサイトのフィードを購読する場合に自分が分かりやすいよう「ブログ」や「レシピ」など好みの名称をつけておけます。
「アカウント設定」からいつでも変更できるので、とりあえず試してみたい場合は適当な名称でも構いません。
ファイル > 新規作成 > フィードアカウント
ここで入力する「アカウント名」とは「フォルダの名称」なので、お好みでつけます。
いつでも変更できるので、とりあえず適当な名称で構いません。
完了すると、Thunderbirdのローカルフォルダにフィードのアイコンのフォルダが作成されます。
フィードの購読
RSSなどのフィードを格納したいフィードのフォルダを右クリックし、「購読」に進みます。
設定箇所がいくつかありますが、基本的に「フィードのURL」だけ入力すれば設定できます。
RSSリーダーなどでは、サイトのURLを入力するとフィードのURLを解析してくれるものもありますが、Thunderbirdはしてくれないので実際のフィードのURLそのものを指定します。
入力したら「追加」ボタンをクリックします。
以下のように取得できたら「閉じる」で戻ります。
追加されました。
こうして追加されたフィードはHTMLメールを見るように記事が読めます。
以下が実際に取得してThunderbird内で記事を見ている状態です。
気になるサイトを新着メール感覚で読めるのは結構便利ですね。
ブラウザで閲覧したい場合はメールの差出人などが表示されるエリアにある「ウェブサイト」の部分のURLをクリックします。
購読の解除
購読の解除は、解除したいフィードを右クリックして「削除」するだけです。
確認されますので「フォルダーを削除」をクリックすれば完了です。
フィードフォルダの削除(フィードアカウント)
フィード自体は右クリックから削除できますが、フィードのフォルダは「フィードアカウント」というアカウント扱いのため、「アカウント設定」から削除を行います。
ツール > アカウント設定
削除したいフィードアカウントをクリックして選択状態にしておき、下部の「アカウント操作」から「アカウントを削除」をクリックします。
メールアカウントも並んで表示されているため、誤ってメールアカウントを削除しないよう注意してください。
確認画面になりますので、「メッセージデータを削除」にもチェックを入れて「削除」ボタンをクリックすると、フィードのフォルダが削除されます。
その他
アカウント名の変更(フィードのフォルダ名)
フィードのフォルダ名を変更したい場合は ツール > アカウント設定 から対象のフィードアカウントを選択し、「アカウント名」を修正します。
保存ボタンなどはなく、修正すると即座に反映されます。
フィードの名称変更
名称を変更したいフィードを右クリックして「プロパティ」から「名前」を変更して「OK」します。
この操作で以下の名称が変更できます。
このフィードはすでに購読しています
フィードの登録と解除を何度も試していると、購読していないのに追加時に「このフィードはすでに購読しています」と表示されることがありました。
この場合はThunderbirdを再起動してから再度追加してください。

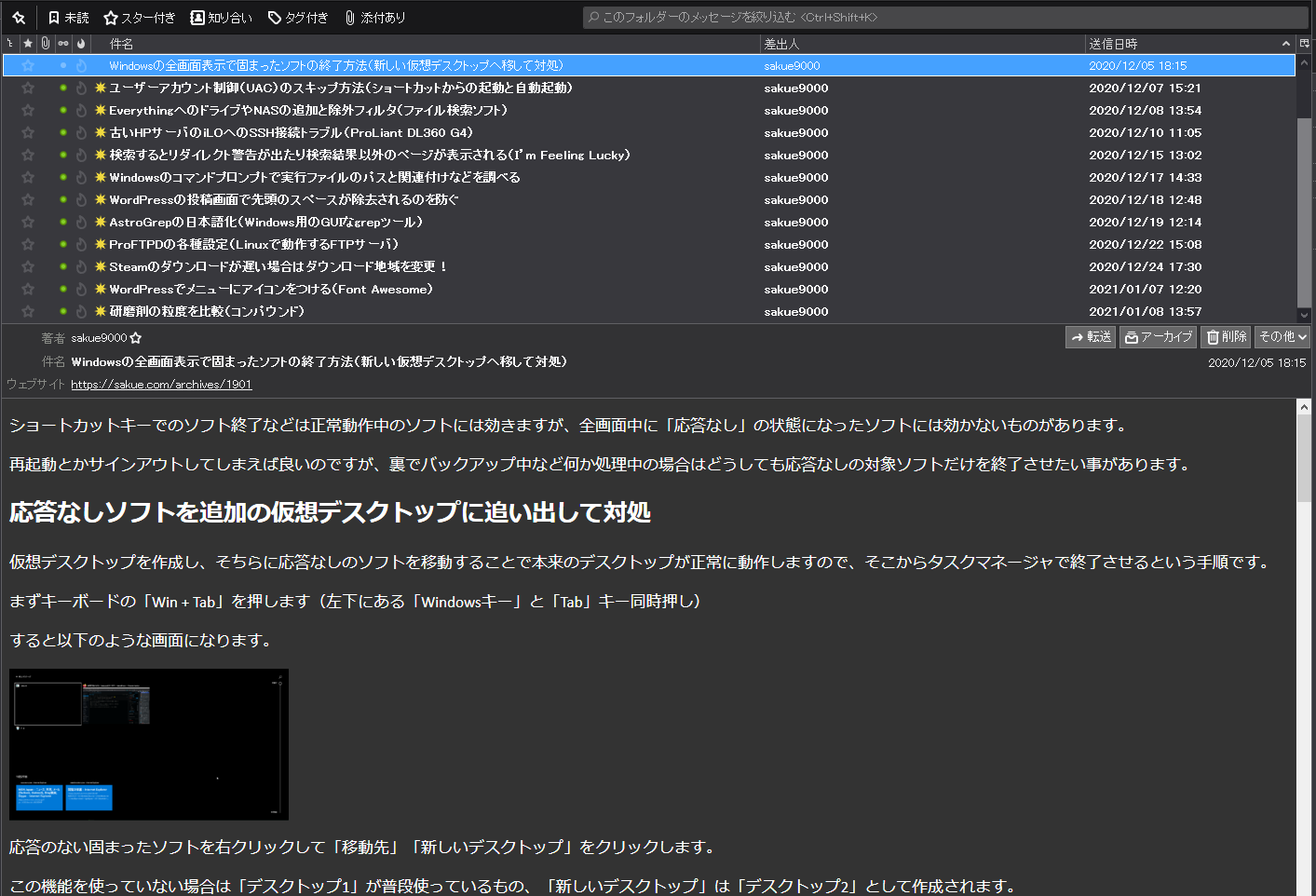
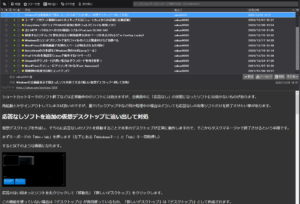
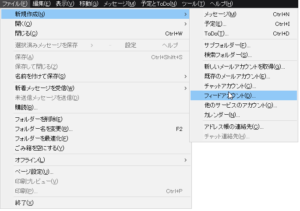
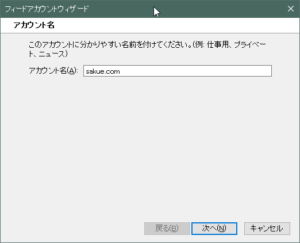

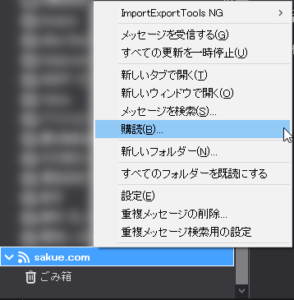
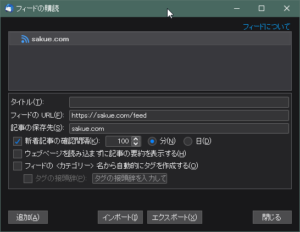
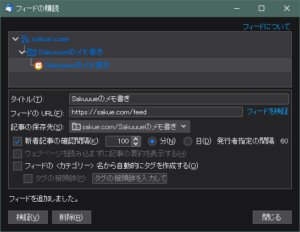
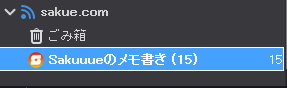
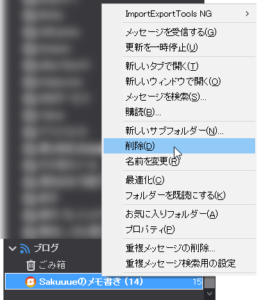

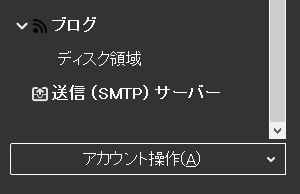
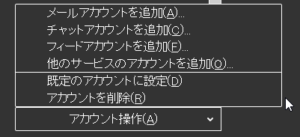
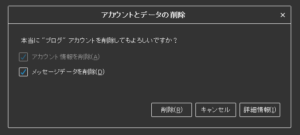
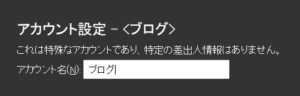
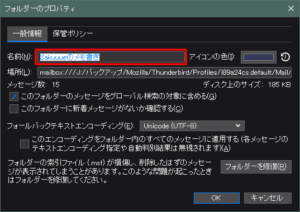
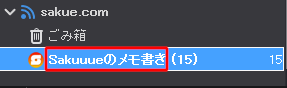


コメントフォーム