Wordの画像埋め込みとリンク
Wordで文書内に画像などを挿入する場合、「挿入(埋め込み)」と「リンク」があり、それらを合わせた「挿入とリンク」というものがあります。
挿入(埋め込み)
「埋め込み」の場合はファイル内に画像も保存されるため、画像の分だけファイルサイズが増大しますが、別のPCにコピーしても画像は問題なく表示できます。
元画像が修正されたり削除されても文書内の画像には影響しません。
リンク
「リンク」はリンク元の画像を参照しているだけなのでファイルサイズが肥大化することはありませんが、元画像が削除・移動された場合や、ドキュメントを別のPCにコピーした場合などは元画像が参照できないため表示されなくなります。
挿入とリンク
「挿入とリンク」は画像を文書ファイル内に保存しながらリンクします。
画像を文書ファイル内に保存する点は同じですが、挿入(埋め込み)と違うのはリンク元の画像が修正された場合は、その画像で置き換わるという点です。
試しに「挿入とリンク」で挿入した画像を違うものに差し替えたあと、ワード上で対象画像をクリックして選択し「F9」キーを押して更新すると、差し替えた画像に変化します。
WordのUIから行う場合は「ファイルへのリンクの編集」ダイアログの「今すぐ更新」をクリックします。
次回ファイルを開いたときも、画像が更新されていれば最新の画像が表示されます。
元画像が削除された場合でも、ドキュメントを表示したり、文章の加筆修正をして保存しても問題なく表示できますが、画像をクリックして F9(更新) をしたり、「ファイルへのリンクの編集」ダイアログから「今すぐ更新」をクリックすると、取得対象の画像が存在しないため、以下のようにリンク切れを起こします。
上書き前であれば、まだドキュメント内に画像が存在するので、画像を右クリックして「図として保存」したり、リンクだけ解除して埋め込みに変更するなどして対処が可能です。
このため、「この画像は表示できません」のエラーが出たら、元のファイルに上書きせず別ファイルとして保存し、元のWordファイルを開き直して画像が表示できるか確認すると良いです。
「この画像は表示できません」という、リンク切れを起こした状態から「図として保存」しようとすると、取得できないためエラーになってしまいます。
文書内のリンク操作
文書内にファイルへのリンクがあるか確認
ここでは文章内に他のファイルへのリンクがあるかどうかの確認方法を記載します。
上部メニューから「ファイル」タブをクリックします。
左メニューから「情報」をクリックします。
右下あたりにある「関連ドキュメント」を確認します。
文書内に他のファイルへのリンクが無い場合は「ファイルの保存場所を開く」のみですが、
文書内に画像へのリンクを挿入してから再度「情報」の「関連ドキュメント」を確認すると「ファイルへのリンクの編集」が表示されました。
これが表示される場合は文書内に他のファイルへのリンクが存在するということで、リンクを全て埋め込みに修正すると「ファイルへのリンクの編集」の項目は表示されなくなります。
「ファイルへのリンクの編集」をクリックすると文書内のリンク一覧と操作が行えます。
頻繁に確認する場合は「クイックアクセスツールバー」へ追加しておくと、いつでも確認できます。
「オプション」から「クイックアクセスツールバー」の設定を開き、「コマンドの選択」で「ファイルタブ」にします。
一覧から「ファイルへのリンクの編集」をクリックして「追加」ボタンをクリックして「OK」で閉じます。
クイックアクセスツールバーへ追加されました。
このクイックアクセスツールバーはタブを切り替えても常に表示されるツールバーなので、頻繁に使う操作を登録しておくと便利です。
リンクを埋め込みに変更
「リンク」を埋め込みに変更する場合は「ファイルへのリンクの編集」画面で対象のリンクをクリックして選択し、「リンクの解除」をクリックします。
上記は「Office 2016」のものですが、バージョンによっては名称が異なるかもしれません。
少しわかりにくい名称な気がするので、今後変更される可能性もあります。
リンクを「挿入とリンク」に変更
「リンク」の場合は「ファイルへのリンクの編集」にある以下の「文書に図を保存する」のチェックボックスがOFFになっていますが、チェックONすることで「挿入とリンク」に変更されます。
再び「リンク」に戻す場合はチェックボックスを外してOKします。
埋め込みをリンクに変更
埋め込み画像からリンクに変更する場合はWord上で画像を右クリックして「図の変更」から行います。
プルダウンメニューから「挿入」「ファイルにリンク」「挿入とリンク」が選択できます。

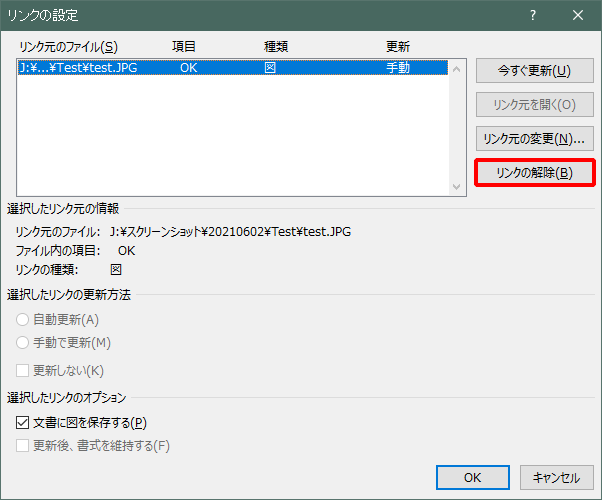
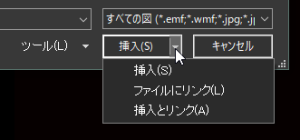
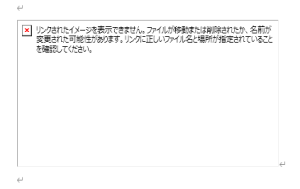
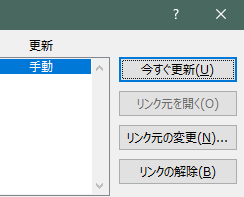
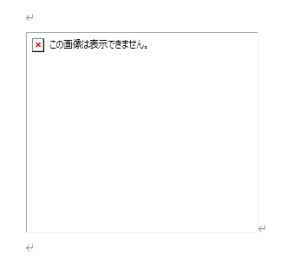
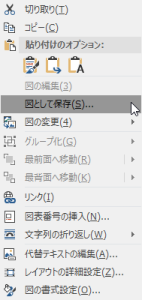
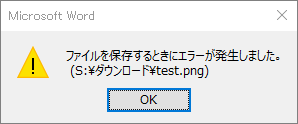
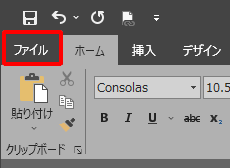


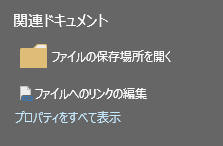
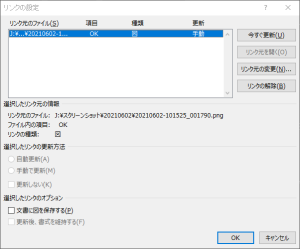
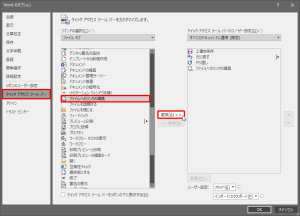
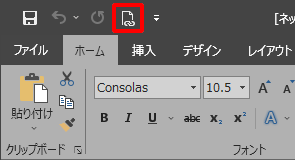
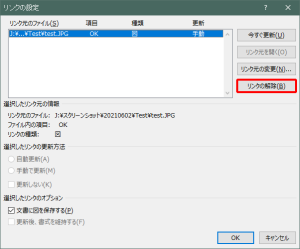

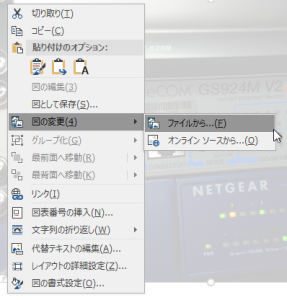
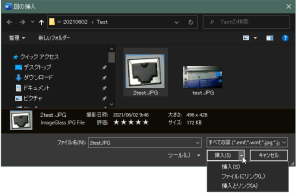

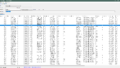
コメントフォーム