特定のソフトで無効にしたい(対象が表示されない)
無効にしたいソフト(例えばGIMPなど)を起動中にタスクトレイのf.luxを右クリック > Disable > 「when using XXX」をクリックします。
上記XXXの部分は対象のソフト名が表示され、例えばGIMPだと「when using GNU Image Manipulation Program」などと表示されます。
チェックボックスになっているので、再び無効にしたい場合はチェックが入っている項目をクリックします。
起動中でも表示されない事がありますが、その場合は以下を試してください
- 対象ソフトにフォーカスがある状態で設定を開く
- フルスクリーンのソフトならウィンドウモードにしてから設定を開く
- フルスクリーンのソフト起動中にAlt + Tabでデスクトップに戻って設定を開く
- ランチャーなどから起動するソフトの場合は単独で起動してから設定を開く
f.luxの無効化設定を直接修正(設定はレジストリ)
f.luxの設定はレジストリに保管されており、「HKEY_CURRENT_USERSoftwareMichael HerffluxPreferences」にあります。
ここに「disabled」という値があり、値のデータは「カンマ区切り」で無効化するアプリケーションのリストです。
「disabled」をダブルクリックするとアプリケーション名のリストが表示されます。
例えば「AAA,BBB」のようになっていたら、「AAA,BBB,CCC」のような感じで追加します。
追加するべきアプリケーション名は、そのアプリケーションの実行ファイルのプロパティを開き、「説明」のところに記載されている名称です。
一般的な名称と違う場合がありますので、必ず以下を確認してください。
上記レジストリの修正後はf.luxの再起動が必要です。
タスクトレイのf.luxを右クリックして「Exit f.lux」、スタートメニューに「f.lux」がありますのでクリックして起動。
これでさきほど無効にしたアプリでf.luxが無効になるはずです。
自動起動から外れてしまった(Windows起動時に実行されない)
スタートアップフォルダにショートカットを置く方法でも自動起動はしますが、アップデートなどで正常になった際に二重起動するかもしれない(しないかもしれない)ので、flux-setup.exeから再インストールしましょう。
既存のf.luxをアンインストールする必要はなく、再インストール後も設定は引き継がれるので、自動起動できない不具合だけ修正されます。
自動起動に関するオプションが見当たらないので、とりあえず上記で解決しました。
f.luxのダウンロード
f.lux
https://justgetflux.com/

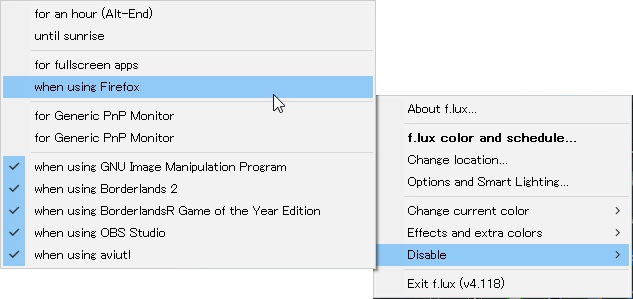
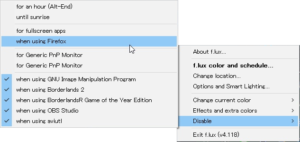
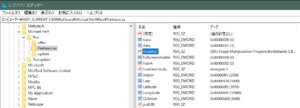
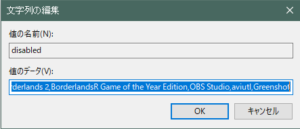
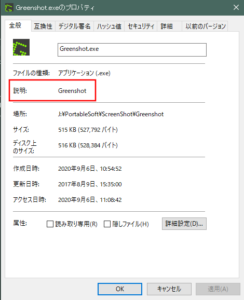
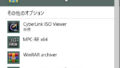

コメントフォーム