Firefoxのabout系の一覧
Firefoxのアドレスバーで以下を入力するか、コピー&ペーストしてEnterすると、Firefoxの詳細設定や各種情報が確認できるaboutの一覧ページが開きます。
about:about
以下のように一覧が表示されますので、クリックすると対象のaboutページが開きます。
このページで扱う「about:profiles」のように直接入力すれば対象ページが表示できますが、「about:about」さえ覚えておけば、どのページにも簡単にアクセスできて便利です。
プロファイルの追加
Firefoxが不調になった時は、新しいクリーンなプロファイルを作成して使用すると改善することが多いですが、「プロファイルの作成」「既定への設定」「削除」「指定プロファイルでFirefoxを起動」など、全てこのページから行う事ができます。
新しいプロファイルでの動作確認も簡単で、不要になればこのページから削除できます。
「about:about」から辿るか、「about:profiles」とアドレスバーに入力してアクセスします。
プロファイルが1件だけの場合は以下のような感じです。
「アドオンを無効にして再起動」もここで行なえますが、Firefoxのメニュー「ヘルプ」からもアドオンを無効にして再起動は行なえます。
プロファイルを新しく作成するので「新しいプロファイルを作成」をクリックします。
作成ウィザードで進めますが、基本的にプロファイルの名称をつけるだけです。
プロファイルの名称は、プロファイルフォルダ末尾に付く文字列ですが、この例では「test」としています。
プロファイルの保存フォルダは指定できるので、システムのドライブとは別のドライブへプロファイルを配置することもできます。
高速なストレージに移動して速度に違いが出るかなど検証できそうですね。
「test」というプロファイルが追加されました。
新しいプロファイルでFirefoxを起動
プロファイルが1件の場合は表示されませんが、2件以上になるとプロファイル情報の下部に「プロファイルを別のプロセスで起動」というボタンが出現します。
このボタンは、現在起動中のFirefoxはそのままに、新しいウィンドウで指定プロファイルを使ってFirefoxを起動します。
クリーンな状態でFirefoxが起動しました。
不調の原因がアドオンだったのかなど、気軽に動作確認できますね。
「Sync」を使えば設定・ブックマーク・アドオンなども一気に同じ状態にできます。
次項の「既定のプロファイルを切り替える」で「既定」にすると、Firefoxの再起動後も指定したプロファイルで起動します。
既定のプロファイルを切り替える
「既定」でないプロファイルは下部に「既定のプロファイルに設定」ボタンがあります。
このボタンをクリックすると即座に既定のプロファイルになり、Firefoxの再起動後はこのプロファイルで起動します。
単に新しいプロファイルで動作確認がしたいだけの場合は、「プロファイルを別のプロセスで起動」ボタンを押すと、既存のFirefoxは起動したまま、新しいプロファイルのFirefoxも同時に起動します。
プロファイルの削除
「既定のプロファイル」はFirefoxが起動する際に読み込まれるプロファイルです。
各プロファイルの下部に「既定のプロファイルに設定」ボタンがありますが、このボタンがあるプロファイルは既定ではありません。
以下が既定のプロファイルです。
既定のプロファイルは削除できないようになっています。
行えるのは「名前の変更」とプロファイルの「フォルダを開く」程度で、誤って削除できないので安全ですね。
不調などでプロファイルを移行するような場合、移行前のプロファイルもしばらく残しておいた状態で使用し、「今の状態でバッチリ」と確実に判断できてから削除を行った方が良いです。
設定やアドオンなどはSyncで移行してくれますが、各バーへの配置などは手作業で行う必要があるため、しばらくは古いプロファイルも残しておくのをオススメします。
完全に不要だと判断できたら、「削除」ボタンを押すとプロファイルが削除されます。
プロファイルのバックアップと復元
バックアップと復元
「about:profiles」で、各プロファイルに「フォルダーを開く」が2つありますが、このフォルダごとバックアップするだけです。
復元したい場合はFirefoxを終了させた状態で上記フォルダをバックアップで上書きし、Firefoxを起動すると元の状態になります。
別のプロファイルを認識させる
別のPCなどから持ってきたプロファイルを認識させることもできますが、単にプロファイルフォルダへコピーするだけでは認識してくれません。
プロファイルを指定する設定ファイルは以下の場所にあります。
C:\Users\ユーザー名\AppData\Roaming\Mozilla\Firefox
ユーザー名が「Sakue」の場合は以下です。
C:\Users\Sakue\AppData\Roaming\Mozilla\Firefox
「profiles.ini」をテキストエディタで開きます。
プロファイルが2つある状態だと以下のようになっています。
最上部の「Default=」でデフォルトプロファイルを指定していますね。
[Install308046B0AF4A39CB] Default=Profiles/9zxye0mx.sakue Locked=1 [Profile1] Name=test IsRelative=1 Path=Profiles/1hyvbyrl.test [Profile0] Name=sakue IsRelative=1 Path=Profiles/9zxye0mx.sakue Default=1 [General] StartWithLastProfile=1 Version=2
ここにフォルダ名が「1hyvbyrl.sample」のプロファイルをコピーして認識させる場合、以下のような行を追加します。
「Path=」で指定するのは追加するプロファイルのフォルダ名で、「Name=」の部分もプロファイルフォルダ末尾の文字列と同じにします。
「Profile2」の部分は、「0」から開始するので、既存の行が「Profile0」だけなら「Profile1」に、この例のように「Profile1」まで存在するなら「Profile2」と1加えた数にします。
[Profile2] Name=sample IsRelative=1 Path=Profiles/aaaaaaaa.sample
追加するとこんな感じになります。
[Install308046B0AF4A39CB] Default=Profiles/9zxye0mx.sakue Locked=1 [Profile2] Name=sample IsRelative=1 Path=Profiles/aaaaaaaa.sample [Profile1] Name=test IsRelative=1 Path=Profiles/1hyvbyrl.test [Profile0] Name=sakue IsRelative=1 Path=Profiles/9zxye0mx.sakue Default=1 [General] StartWithLastProfile=1 Version=2
Firefoxを再起動し、再び「about:profiles」のページに戻ってみると、先程追加した「sample」というプロファイルを認識しているのが分かります。
あとは、このページから「既定」にしたり、不要になれば「削除」したりできます。

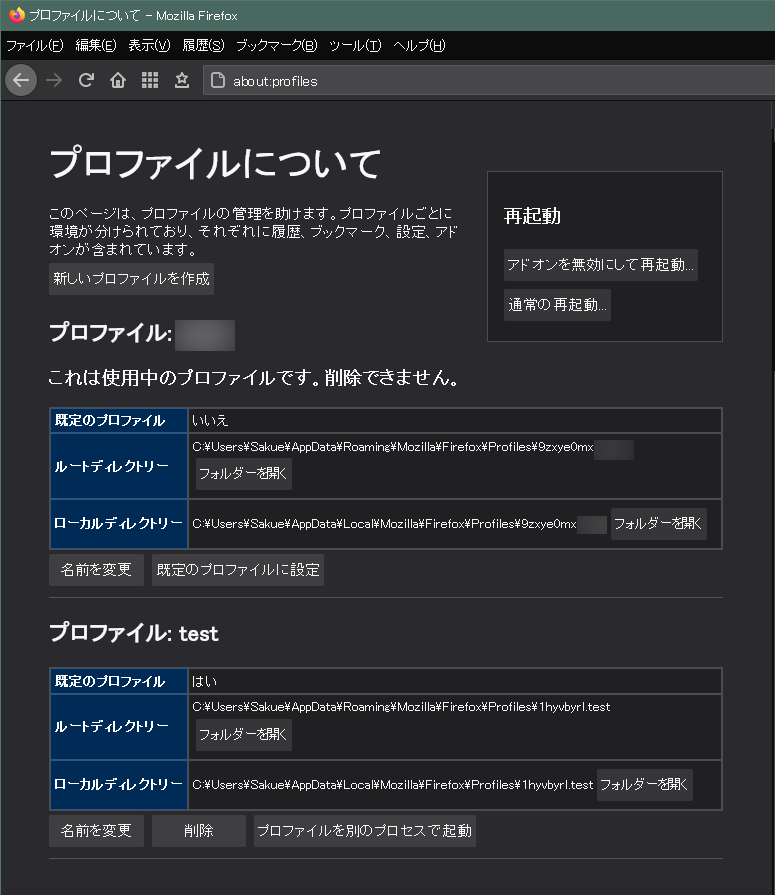
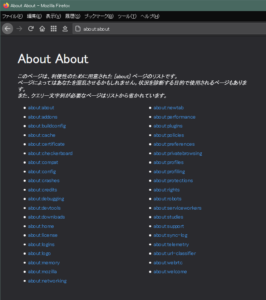

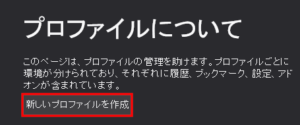
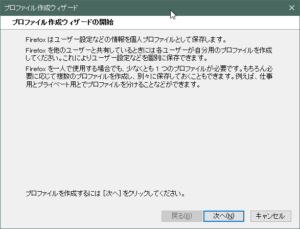
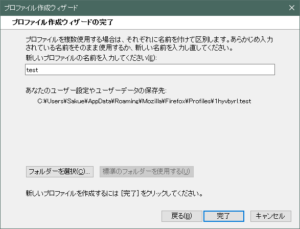
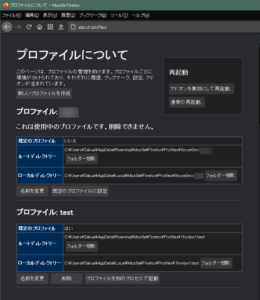
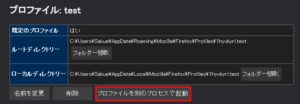
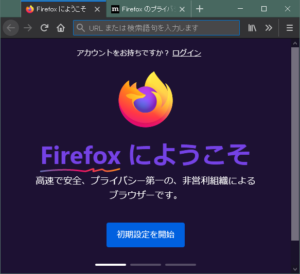
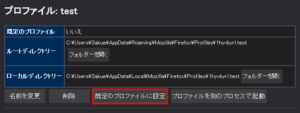
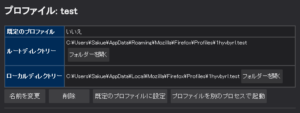
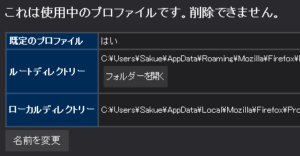
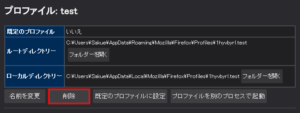
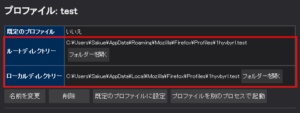



コメントフォーム