GIMPで「.webp」や「.HEIC」を右クリックから開けるようにしましたが、以前設定したコンテキストメニュー(右クリックメニュー)の対処で少し迷ったので記載しておきます。
以前はコンテキストメニューをスッキリさせるためにファイルの拡張子ごとにに登録していましたが、「.webp」や「.HEIC」など新しいファイル形式が増えており、そのたびに対処するのが面倒なので、全ての拡張子で「GIMPで編集」を出す事にしました。
コンテキストメニューへの追加は「Easy Context Menu」で行います。
Vectorさんからダウンロードする場合は以下から、
開発者さんのサイトからダウンロードする場合は以下からダウンロードします。

2015年6月29日以降はバージョン1.6のままですが、2021年6月29日にサイレント修正が入っているのでメンテナンスされているのが確認でき、Windows10でも問題なく動作します。
「Easy Context Menu」を起動したら歯車アイコンのある「リスト編集」ボタンをクリックします。
ファイルを右クリックした時のコンテキストメニューに追加したいので、左から「ファイルコンテキストメニュー」をクリックして選択状態にし、下部の「新しく追加」を押します。
ファイル選択ダイアログが出るので、GIMPの実行ファイルを選択します。
インストーラ版の場合は以下にある「gimp-2.10.exe」を選択すればOKです。
GIMP以外のソフトの場合も操作内容は同じです。
C:\Program Files\GIMP 2\bin
すると以下のように各項目が入力された状態になります。
このまま登録しても問題なく動作しますが、タイトルなどは自分の分かりやすい名称にしておくのが良いです。
いつでも修正可能なので、とりあえず分かりやすそうな名称にすればOKです。
あとお好みで「メニューの上部に表示」にチェックします。
これはコンテキストメニュー内のどのあたりに表示されるかの設定ですが、他の登録アプリケーションとの兼ね合いもあるので、「上」にした場合も、だいたい上の方に来るという感じです。
アイコンは実行ファイル内の1番目のアイコンが自動的に設定されますが、お好みのアイコンに変更可能です。
追加した「GIMPで画像編集」の左のチェックボックスがONになっているのを確認し、最下部の「変更を保存」ボタンをクリックしたあと、右上の「X」ボタンで閉じます。
この時点では「Easy Context Menu」に保存されただけでシステムには反映されていません。
最後にメニュー上部の「+」のあるアイコンをクリックして「変更を適用」するとシステムに反映されます。
初期画面にあるチェックボックスは現在の状態を示しており、チェックを外して「変更を適用」すると、「Easy Context Menu」の設定は残したまま、メニューから消す事ができます。
これでファイルの右クリックメニューに「GIMPで画像編集」が追加できましたが、以前設定したものはレジストリを直接編集したため、以下のように両方表示されてしまっていますので修正します。
レジストリを削除してもいいですが、間違えて削除すると取り返しがつかないので、手軽に有効・無効を切り替えできる「ShellMenuView」で行います。
以下からダウンロードできますが、こちらのサイトでは他にも「かゆいところに手が届く」ツールを多数公開されています。
少し下に言語ファイルが置いてあり、「Japanese」をダウンロードして解凍して出てきた「shmnview_lng.ini」を実行ファイルと同じ場所にコピーすると日本語表示されます。
ズラっと一覧表示されますので、「ファイル名」か「コマンド」をクリックして並び替えします。
「メニュー名」に表示される名称がコンテキストメニューに表示される文字列となっており、レジストリを直接編集した場合はそのままの名称ですが、「Easy Context Menu」などで登録した場合は、識別IDののような文字列になっている場合があります。
以下だと「Edit with GIMP」はレジストリに直接追加したメニューですが、「Z002PQF」というのは「Easy Context Menu」で追加したメニューです(文字列自体は追加するごとに変化します)
今回は「Edit with GIMP」を非表示にしたいので右クリックし「選択アイテムの無効化」をクリックします。
無効化後は「無効化」列の対象箇所が「はい」に変化して無効化されているのが確認できます。
この方法だと間違えて無効化しても再度有効化するだけで元通りになるので気軽に非表示にできます。
この「ShellMenuView」が行う「無効化」は当該メニューのレジストリキーに「LegacyDisable」という空の文字列値を追加することで無効化が行われます。
やっぱり戻したいという場合は、上部の「無効化」をクリックして並び替えし、「はい」になっている項目が無効化中のメニューなので、右クリックして「選択アイテムの有効化」で元に戻せます。
こんな感じで安全に表示・非表示を切り替えできます。
ソフトのインストールとアンインストールを繰り返していると、稀にアンインストールに失敗して右クリックメニューだけ残骸が残る場合がありますが、そういった場合にもこれで非表示にできます。
レジストリに残っているのが嫌という場合も、このソフトから対象キーを開く事ができるので、探す手間が省けてすごく楽です。
上記「Edit with GIMP」を開くと以下のように「command」キーが選択状態で開きました。
このキーの場合、実際に削除するのは1つ上の「Edit with GIMP」というキーですが、レジストリはWindowsの動作自体に関わる重要なキーも多く、間違えると取り返しが付かない事になりうるため、よく分かっている方以外は「ShellMenuView」で非表示にするだけに留めておいた方が安全です。
どうしても削除したいという場合は、念の為、削除対象キーを右クリックして「エクスポート」して当面の間保存しておくと、間違えた場合に戻せます。
エクスポートすると、拡張子「.reg」のファイルが出力されますが、保存した「xxx.reg」をダブルクリックすると対象キーを書き戻せます。
以下がダブルクリックしたあとのダイアログですが、「はい」をするとエクスポートしたキーが復元されます。
上記の「Edit with GIMP」をエクスポートしたものは以下のようになっていました。
Windows Registry Editor Version 5.00 [HKEY_CLASSES_ROOT\SystemFileAssociations\image\shell\Edit with GIMP] "Icon"="\"C:\\Program Files\\GIMP 2\\bin\\gimp-2.10.exe\"" "LegacyDisable"="" [HKEY_CLASSES_ROOT\SystemFileAssociations\image\shell\Edit with GIMP\command] @="\"C:\\Program Files\\GIMP 2\\bin\\gimp-2.10.exe\" \"%1\""
「ShellMenuView」では出てこない右クリックメニューもあったりしますが、「ファイル名を指定して事項」から「regedit」を実行し、以下のツリーを探すとあったりします。
\HKEY_LOCAL_MACHINE\SOFTWARE\Classes\
\HKEY_CLASSES_ROOT\SystemFileAssociations\
例えばスマホとPC間でメッセージのやり取りに使っている「Pushbullet」は「ShellMenuView」で出てきませんでしたが、
レジストリエディタで探したところ以下にありました。
\HKEY_LOCAL_MACHINE\SOFTWARE\Classes\*\shell\Pushbullet
キーが分かったら、「ShellMenuView」と同じ作法で、当該メニューのレジストリキーに「LegacyDisable」という空の文字列値を追加すると、右クリックメニューから非表示にできます。
「Pushbullet」キー内の初期値は以下でしたが、
以下のように「LegacyDisable」を追加するとメニューに表示されなくなります。
ちなみに、ファイルごとの右クリックメニューの編集が簡単に行える「Contexter」というソフトだと、「*」の「すべてのファイル」に「Pushbullet」が出てきます。
このソフトでも表示・非表示を切り替える事ができ、対象項目を選択状態にして「表示」のチェックボックスをOFFにし、「変更」ボタンを押すと非表示にできます。
ただ、「Pushbullet」だと上記のとおり「実行するプログラム」などが空欄の状態になってしまっているため、「変更」をクリックすると以下のエラーで適用できませんでした。
「Contexter」での非表示も「ShellMenuView」と同じく「LegacyDisable」を作成し、再度表示する場合は「LegacyDisable」を削除しているのは同じで、お好みのソフトで非表示化すればOKです。
おしまいです。

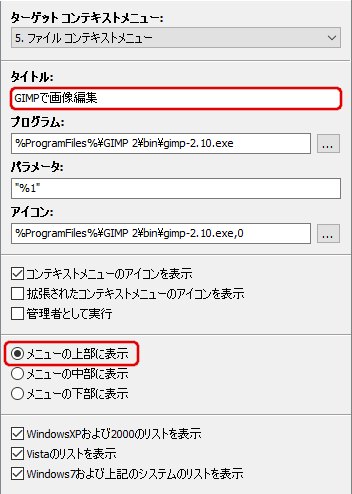

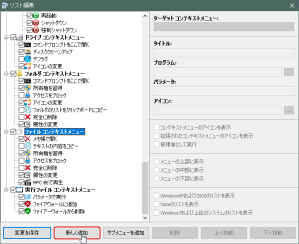
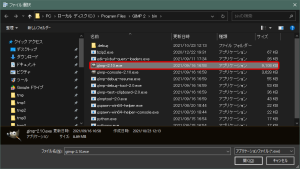
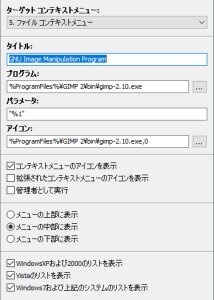
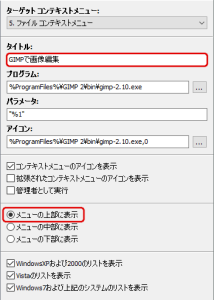
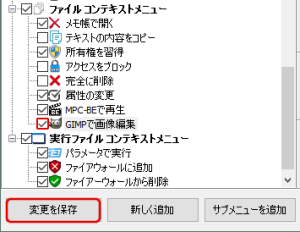

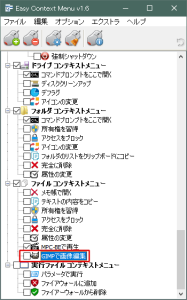
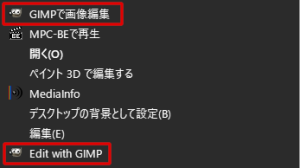
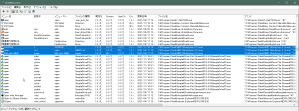
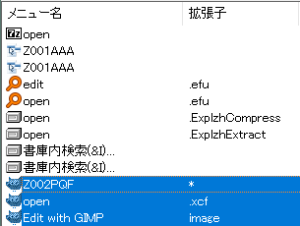

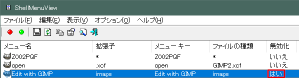

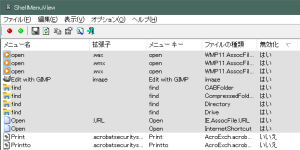
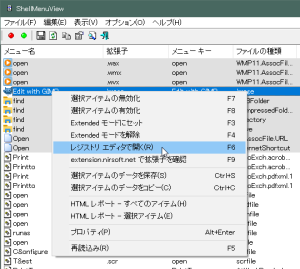


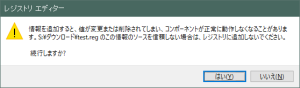
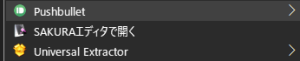

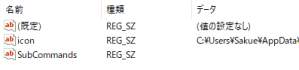
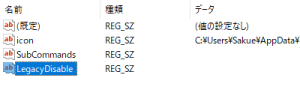
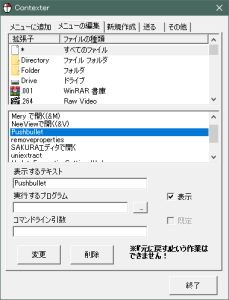

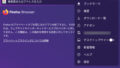

コメントフォーム