VirtualBoxとは
VirtualBoxは仮想環境を提供するソフトです。
仮想的なコンピュータとして動作するので、Windows上でLinux OSを動かしたり、Windows上で別のWindowsを動かしたりできます。
スナップショット機能(Windowsのシステムの復元的な機能)により、いつでも「その時の状態」に戻す事ができる点が非常に便利です。
Windowsのシステムの復元と違うのは、スナップショットはいつでも何個でも作成することができ、手軽に復元したり、また元に戻したり出来る点です。
実機に導入する前にテストするのに便利ですが、Windows XPなど古いOSでしか動作しないソフトや怪しげなソフトを実機と切り離して実行できるのも助かります。
VirtualBoxのインストール
ダウンロード
VirtualBox
Windows用は「Windows hosts」と書かれたリンクからダウンロードできます。
リンク先のファイルは「VirtualBox-6.1.14-140239-Win.exe」などの名称です。
もう少し下から拡張パックがダウンロードできますが、これはUSB2.0や3.0のサポートを行うものですので、必要に応じてダウンロードしておきます。
拡張パックのファイル名は「Oracle_VM_VirtualBox_Extension_Pack-6.1.14.vbox-extpack」などです。
インストール
ダウンロードした実行ファイルをダブルクリックしてウィザードに従ってインストールしていきます。
後で作成する仮想イメージはサイズが大きいため、容量が少なめなSSDの場合は保存場所を考慮する必要がありますが、VirtualBox本体は250MB程度なので、ウィザードのデフォルト設定のままでOKです。
途中で以下のようにドライバのインストールがあるので「インストール」を押して入れておきます。
起動するとこんな感じです。
拡張パックの導入
拡張パックをダウンロードした場合は以下の手順で導入します。
ファイル > 環境設定
左ペインから「機能拡張」を選択し、右端にある「+」をクリックします。
ファイルの選択ダイアログが出るので、先程ダウンロードした拡張パックを指定します(例えば Oracle_VM_VirtualBox_Extension_Pack-6.1.14.vbox-extpack)
インストールをクリック
ライセンスが表示されるので下にスクロールし「同意します」をクリックします。
以下のように導入されました。
なお、拡張機能を削除したい場合は以下の画面で削除対象を選択し、右にある「☓」をクリックすると削除できます。
拡張パックの導入前は以下のようにUSB1.1しかありませんが、
導入後は以下のように増えているのが分かります。
仮想マシンの新規作成
「新規」をクリックして作成を開始します。
VirtualBoxのメニューから作成する場合は、仮想マシン > 新規 と辿ります。
「名前」は仮想マシンのリストに表示されるので分かりやすい名称にしましょう。
その下の「タイプ」や「バージョン」は「名前」を入力すると自動的に選択してくれますので、「名前」はOSの名称などにするのが良いです。
選択されなかったら近いものを選択すればOKです。
新規作成ウィザードが進みますが、「ストレージ」以外は後で修正できるので、とりあえずデフォルトで進めても構いません。
「仮想ハードディスクを作成する」を選択します。
ちなみに「すでにある仮想ハードディスクファイルを使用する」からは既存のハードディスクイメージを読み込めます。
対応しているのは、.vmdk、.vdi、.vhd、.hdd、.qed、.qcow、qcow2、.vhdxなどで、ハードディスクイメージが別途バックアップしてあれば、そのイメージを元に仮想マシンを作成できます。
デフォルトの「VDI」のままにしておきます。
ディスクイメージは変換できるほか、ディスクイメージとして吸い出すツールもあるので、違う形式にしたい場合は後でなんとかなります。
ここは「可変サイズ」にします。
固定サイズだと高速化しますが、無駄にサイズが大きくなるのと、何をするかによるかもしれませんが、それほど差は感じないように思いました。
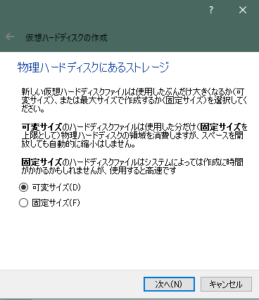
ハードディスクイメージの保存先を指定します。
容量が気になる場合は別のドライブを指定しましょう。
保存されたディスクイメージから仮想マシンを作成できるので、容量が気になりだしてから移動しても構いません。
作成できました。
追加された仮想マシンをダブルクリックするか、右クリックから「起動」すると起動します。
ただし、OSが入っていない、DVDドライブにも何も無い状態なので、起動しても「FATAL: No bootable medium found! System halted.」のエラーが表示されるだけです。
VirtualBoxで最低限覚えておくべき操作方法(重要)
VirtualBoxで仮想マシンを実行する前に必ず覚えておいた方が良い操作です。
これを知らずに実行してしまうと、「マウスが奪われてしまってWindowsの操作ができない・・・」という事になりかねません(私はなりました)
なので、以下の操作方法だけは最初に覚えておいた方が良いと思います。
マウスキャプチャー
VirtualBoxのウィンドウ上でOSが実行されますが、ウィンドウ内をクリックすると、マウスは画面内に取り込まれ、ウィンドウの外に出る事ができなくなります。
画面内をクリックすると以下の警告が出ますが、マウスを画面外に出したい場合は「キーボードの右CTRLキー」を押します。
「右CTRLキーを押しながら動かす」のではなく「CTRLキー」を押すとキャプチャが外れ、マウスカーソルが自由になります。
この設定は変更することが可能ですが、特に理由がなければデフォルトのままの方が忘れないので良いでしょう。
VirtualBoxのメニューで、ファイル > 環境設定 > 入力 > 「仮想マシンタブ」と辿ります。
「ホストキーの組み合わせ」に割り当てられているキーがVirtualBox内でのファンクションキーの役割を果たします。
全画面表示とVirtualBoxのメニュー
VirtualBoxのメニューを出すのは「右CTRL + Home」
マウスがキャプチャー(取り込まれた)状態や、全画面表示の時にメニューを出す場合は、キーボードの「右CTRL + Home」を同時押しします。
マウスがキャプチャーされた状態でもメニューにフォーカスが移って操作できます。
全画面表示(フルスクリーン)状態でも「右CTRL + Home」でメニューが出て操作できます。
全画面表示の終了
VirtualBoxを全画面表示から戻す場合はキーボードの「右CTRL + F」キーを同時押しします。
Windowsだと「F11」キーでフルスクリーンの切り替えができますが、VirtualBoxの全画面は「F11」では戻らないので注意しましょう。
OSをインストールする
物理ドライブからインストールする場合
PCに接続されているDVDなどの物理ドライブをVirtualBox上で扱えるようにします。
仮想マシンを右クリック > 設定 > ストレージ
設定されていない場合は以下のように「空」となっています。
「コントローラー:IDE」の「空」となっている部分をクリックし、右端にある「CDアイコン」をクリックします。
PCに接続されているドライブが「ホストドライブ XX」として表示されますので、割り当てたいドライブをクリックします。
以下のように「I」ドライブが割り当てられましたので、「I」ドライブへOSのインストールメディアを挿入し、仮想マシンをダブルクリックして起動するとOSのインストールが開始されます。
Windowsの「マウント」でISOをマウントした場合
Windows10ではISOファイルはダブルクリックすると仮想ドライブにマウントされますが、Windows上でドライブとして認識しているなら別の仮想ドライブソフトでも構いません。
まず、Windows上でOSのインストール用ISOをダブルクリックしてマウントします。
ドライブレターを覚えておいてください。
以下の場合は「H」です。
仮想マシンを右クリック > 設定 > ストレージ
設定されていない場合は以下のように「空」となっています。
「コントローラー:IDE」の「空」となっている部分をクリックし、右端にある「CDアイコン」をクリックします。
物理ドライブの場合はこの一覧にすぐ表示されますが、仮想ドライブでマウントした場合、タイミングによりますが、ここで表示されない事があります。
「仮想光学ディスクの選択/作成」をクリックします。
まだ表示されていない場合は「最新の情報に更新」をクリックします。
先程マウントされた「H」ドライブが表示されましたのでクリックし、「選択」ボタンを押して戻ります。
以下のように、先程インストールメディアをマウントした「H」ドライブが割り当てられましたので、仮想マシンをダブルクリックして起動するとOSのインストールが開始されます。
こんな感じでCentOSのインストール画面になりました。
クローンの作成(仮想マシンのコピー)
仮想マシンはハードディスクイメージをコピーして作成もできますが、「クローンの作成」ではVirtualBoxの各種設定のほか、ハードディスクなどのUUID(ユニークな識別子)まで含めた完全なクローンが作成できます。
スナップショットは内容によっては結構重いので、単純にコピーを作成したい場合はこの機能を使います。
削除したい場合は右クリックから「除去」を選び、
「すべてのファイルを削除」をすると、イメージや設定ファイルも含めて指定した仮想マシンのファイルがキレイに削除されます。
HDDイメージとインポート
仮想マシンのハードディスクイメージは汎用性があり、それ自体をバックアップしておけばイメージを元に仮想マシンに追加できます。
.vboxファイル
拡張子が「.vbox」のファイルはVirtualBoxにおける仮想マシンの設定ファイルです。
仮想マシンの設定のみが保存されたファイルなのでバックアップは任意です。
.vdiファイル(設定によっては「.vhd」や「.vmdk」)
もう1つは拡張子が「.vdi」のファイルで、これがハードディスクイメージそのものです(作成時の設定によっては「.vhd」または「.vmdk」の場合もあります)
このファイルさえバックアップしてあれば、元の状態に戻す事ができます。
.vdiから仮想マシンを作成してみる
仮想マシン > 新規
「すでにある仮想ハードディスクファイルを使用する」にチェックし、右下のフォルダアイコンをクリックします。
「追加」をクリックし、バックアップしておいた「.vdi」ファイルを指定します。
なお、ここで指定する.vdiファイルは指定した場所のものが使われますので、変更が加わっては困る場合は.vdiファイルを別の場所へ別途コピーしてから使います。
一覧に表示されるので選択して「選択」ボタンを押して戻ります。
指定した.vdiファイルを元に仮想マシンが作成されました。
既にOSが入れてある状態なら、ダブルクリックすると起動してくれます。
トラブルと対処
スクリーンショットが撮れない
マウスが奪われるのと同様にキーボードもキャプチャされます。
ファイル > 環境設定 > 入力 > 「キーボードの自動キャプチャー」のチェックを外してOK
上記チェックを外す前は、マウスがキャプチャされてない状態でもVirtualBoxのウィンドウにフォーカスがあるとキーボードが奪われますが、チェックを外すと「右CTRL」でマウスのキャプチャを外せばキーボードのキャプチャも外れ、スクリーンショットのキーが効くようになります。
仮想マシンの設定が変更できない
「仮想マシンが起動中」の場合は一部の設定は変更できません。
また、「状態を保存して終了」している状態でも同様に設定の変更ができないため、「仮想マシンの電源オフ」で終了させる必要があります。
「仮想マシンの電源オフ」は電源をブチッと切るのと同じなので、Linuxの場合は「shutdown -h now」で終了させてから電源オフしてください。
CentOSのインストールで画面が見切れる
画面サイズの取得がうまく行かないようで、右端などが見切れてしまっていますので改善します。
インストール時に「resolution=」を指定する
実機で画面が見切れる場合はこの方法で指定しますが、少し改善したものの様々な解像度を指定しても微妙に切れてしまいます。
ただ、これくらいの見切れならインストールできます。
仮想マシンのグラフィックスコントローラーを変更している場合は「VMSVGA」に戻しておきます。
「VBoxSVGA」などになっていると、CentOS8のインストール最後でバグって進めなくなります。
インストールDVDで起動すると以下の画面になるのでキーボードの「TAB」キーを押します。
以下のようにオプションが指定できます。
quietの後に「スペース」を入れ、続けて「resolution=1280×800」と解像度を追加して以下のようにします。
以下のようなオプションの場合、
vmlinuz initrd=initrd.img inst.stage2=hd:LABEL=CentOS-8-2-2004-x86_64-dvd quiet
以下のような感じで末尾に追加します。
vmlinuz initrd=initrd.img inst.stage2=hd:LABEL=CentOS-8-2-2004-x86_64-dvd quiet resolution=1280x800
ベース環境で「最小限」を選ぶと以下のように完了画面もギリギリクリックできますが、上記のように最後の再起動ボタンはクリックできなくても仮想マシンを再起動すればOKなので、どちらでも良いです。
インストールが無事に完了しました。
仮想マシンの設定でグラフィックスコントローラを「VBoxSVGA」にする
仮想マシンを右クリック > 設定 > ディスプレイ
デフォルトでは「VMSVGA」になっていますので「VBoxSVGA」にしてOK、仮想マシンを起動します。
「VBoxSVGA」でCentOS8のインストーラ画面を見ると以下のようにバッチリ。
ただし「VirtualBox6.1」で「CentOS8.2」をインストールすると最後に画面が乱れて続行不可になりましたので、同様の症状が出た場合は「resolution=」で指定してインストールしてください。
ストレージの容量が足りなくなった場合
以下の手順でストレージサイズを変更できます。
可変にした場合は「最大」サイズであり、実際に使用した容量しか消費しませんので少し余裕を持たせておくと良いです。
ファイル > 仮想メディアマネージャー
仮想マシンを何個も作成している場合は「名前」などを確認して選択状態にします。
下部にあるスライダーを動かすか、右端の入力エリアに直接入力し、「適用」ボタンをクリックします。
反映されました。
OSからは設定した15GBのストレージとして認識しますが、上記はインストール前なので実際の容量は2MBしか食っていません。
存在しない仮想ドライブが設定されたままだとエラー
Windows10などの仮想ドライブでISOをマウントしてインストールしたあと、アンマウントすると思いますが、そうするとマウントされていたドライブ自体が消えます。
インストールが終わった後もアンマウントした仮想ドライブが設定されていると、以下のエラーが出て仮想マシンが起動できません。
仮想マシン右クリック > 設定 > ストレージ
別の物理ドライブを指定するか、不要な場合は「仮想ドライブからディスク除去」で設定した仮想ドライブの設定を外しておきましょう。

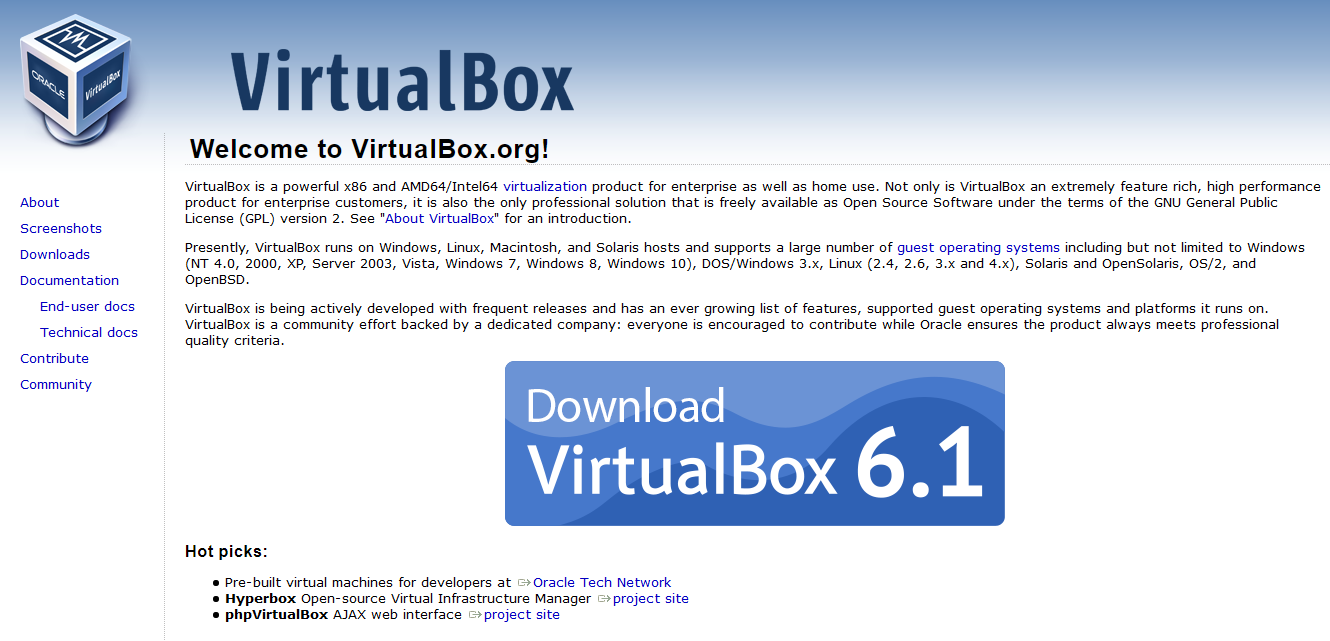
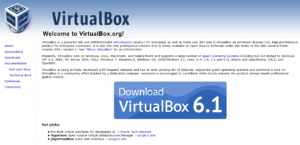
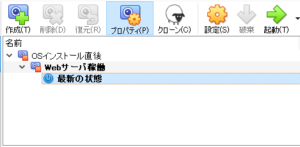
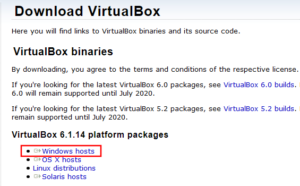

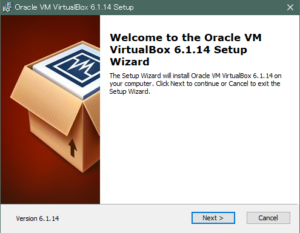
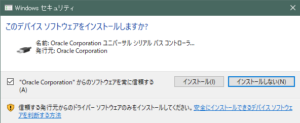

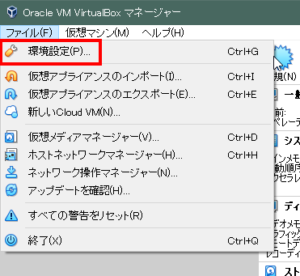



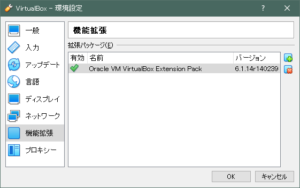
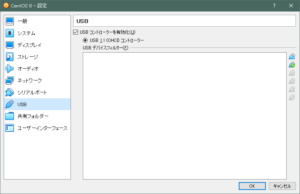
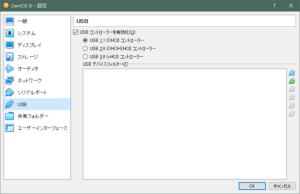
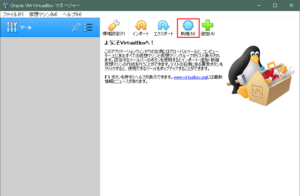

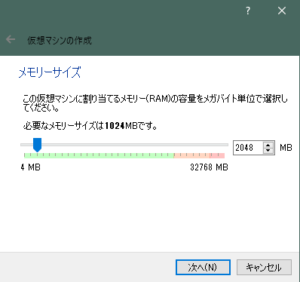
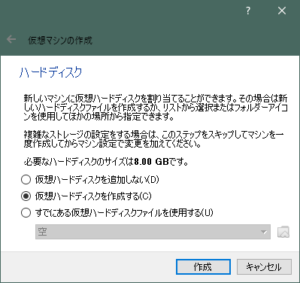
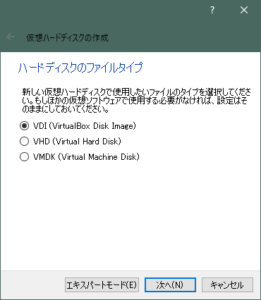
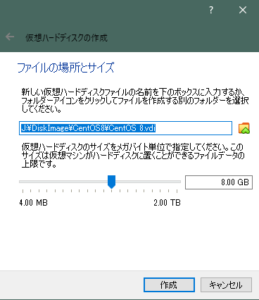
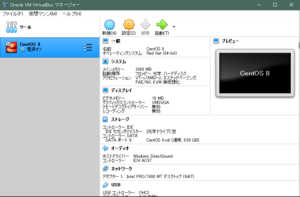

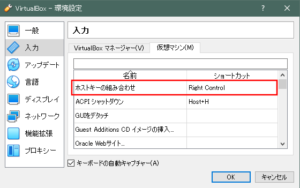
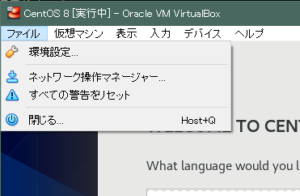
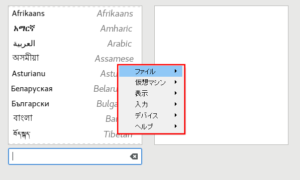
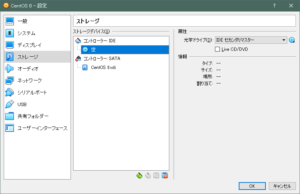
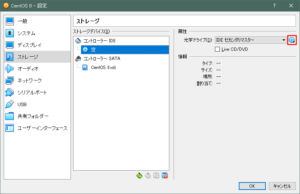
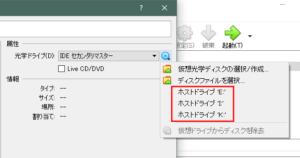
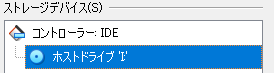

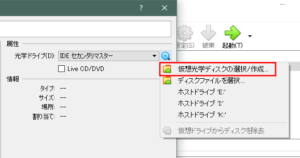
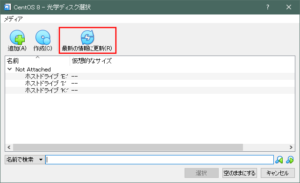
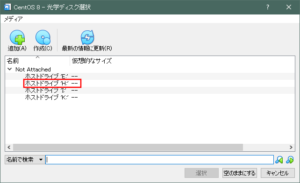

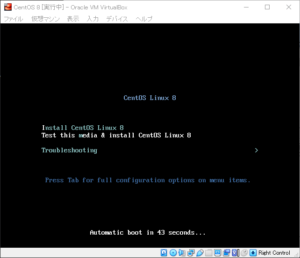
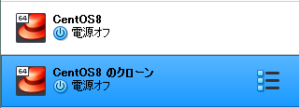
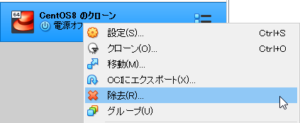


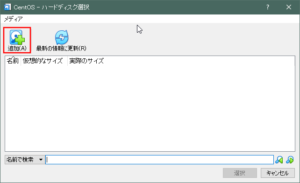
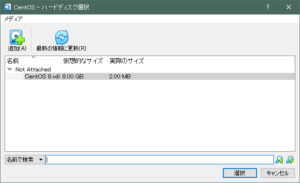
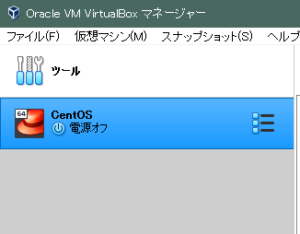
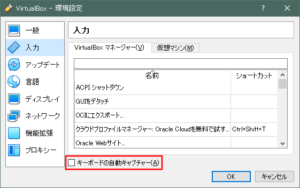
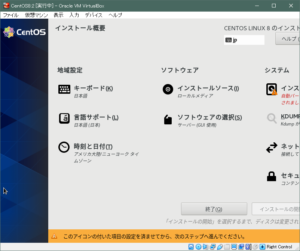
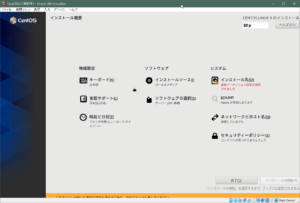
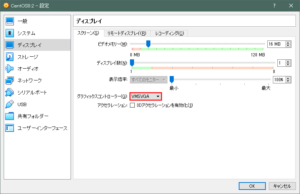
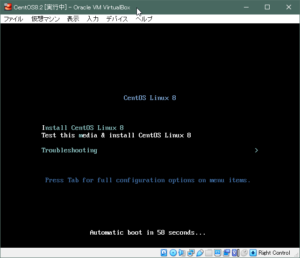
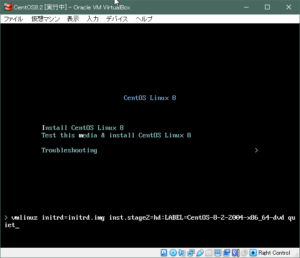
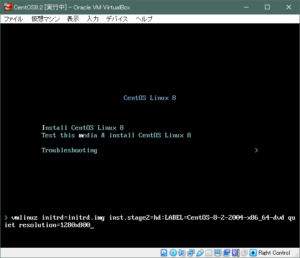
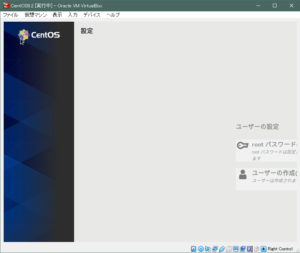
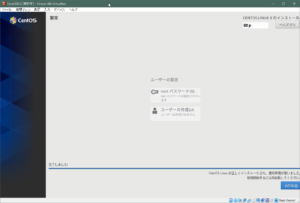
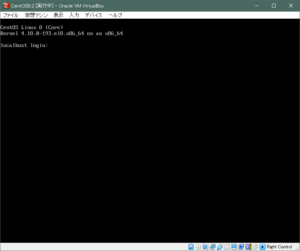

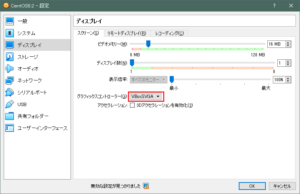
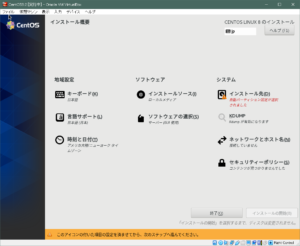
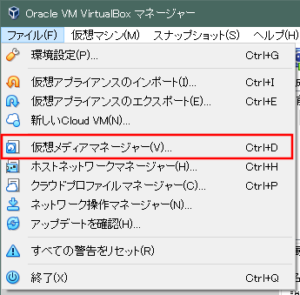
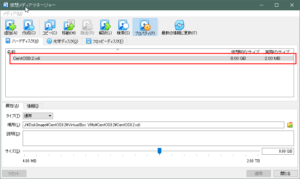
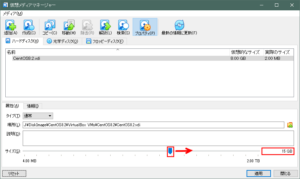

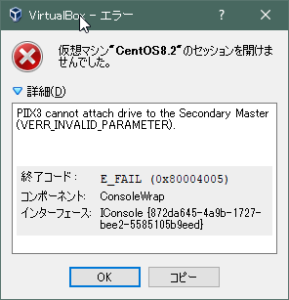

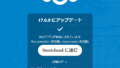
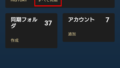
コメントフォーム