Firefoxは開いているタブのバックアップと復元(セッションの復元)をするアドオンがありますが、ツリー型タブなどを使っていると、ツリー構造が復元されずバラバラになってしまいます。
間違って新しいウィンドウで開いてしまい、既存のウィンドウを先に閉じてしまうと、最後に閉じたウィンドウの情報で上書きされてしまうため、数十個開いてたタブが1つだけになってしまうことがあります。
Firefoxの標準的な機能でバックアップが保存されていますので、早い段階であればツリー型タブのツリー構造もそのままに復元することができます。
また、しばらく経過して上書きされてしまった場合でも、Firefoxのアップデート時に自動保存されるセッションファイルがありますので、少し前の状態であれば確実に復元できます。
Firefoxを終了する
Firefoxが起動したままだと復元できませんので終了させます。
タブが多いと完全に終了できるまで時間がかかるのでしばらく待ちます。
セッションファイルを上書き後に再起動すれば良いのでは?と思って試しましたが駄目でしたので、Firefoxを完全に終了させてから以下の作業に進みます。
セッションファイルをコピーする
セッションのバックアップは以下のフォルダにあります。
C:\Users\ユーザー名\AppData\Roaming\Mozilla\Firefox\Profiles\ランダムな文字列.プロファイル名\sessionstore-backups
ユーザー名が「Sakue」で、プロファイル名が「sakue」の場合は以下のようなフォルダです(.sakueの前はランダムな文字列)
C:\Users\Sakue\AppData\Roaming\Mozilla\Firefox\Profileszxye0mx.sakue\sessionstore-backups
上記フォルダを覗いてみると、以下のようにいくつかのファイルがありますが、これがセッションを保存しているファイルそのものです。
以前は変換が必要でしたが、リネームして上書きするだけで復元できちゃいます。
このフォルダ内のファイルが重要なので、とりあえず別のフォルダへ「sessionstore-backups」フォルダごとコピーして保管しておきます。
必要なタブを閉じてしまった状態で保存されたファイルもあったりするので、「sessionstore-backups」フォルダは希望の状態になるまで上書きせず別に保管しておいてください。
リネームと適用
previous.js* か recovery.js* のスタンプが新しくてファイルサイズの大きいのを以下のファイル名に変更します。
「upgrade.jsonlz4-20201027185343」のようなファイルも同様のファイルですが、previousなどよりももう少し古いファイルですが、Firefoxの更新時にバックアップされたファイルです。
previousなどが既に上書きされてしまっている場合はこちらを使用します。
sessionstore.jsonlz4
リネームしたファイルを1つ上の階層の以下へコピーします。
Profiles\ランダムな文字列.プロファイル
コピーできたらFirefoxを起動してください。
駄目だった場合はFirefoxを再び完全に終了させ、別のファイルを試してください。
| ファイル名 | タイムスタンプ |
|---|---|
| recovery.baklz4 | 2020/10/30 9:55 |
| recovery.jsonlz4 | 2020/10/30 9:55 |
| previous.jsonlz4 | 2020/10/29 22:04 |
| upgrade.jsonlz4-20201014125134 | 2020/10/29 22:04 |
| upgrade.jsonlz4-20201026153733 | 2020/10/28 11:31 |
| upgrade.jsonlz4-20201027185343 | 2020/10/24 22:44 |
次項で説明しますが、「upgrade.jsonlz4-xxxxxx」というファイルはFirefoxのアップデート時に自動で保存されたセッションファイルです。
少し古い場合が多いですが、デフォルトで3件までは上書きされずに残っていますので、これを利用すれば確実に復元できます(少しだけ古いですが)
upgrade.jsonlz4-20201027185343 などのファイルは?
Firefoxの更新(アップデート)時に自動でバックアップされたファイルで、デフォルトだと3つまで保管されています。
他のセッションファイルと違い、アップデート時に世代交代していくので、最悪このファイルから復元すれば、ある程度もとの状態に戻すことができます。
以下の方法でFirefoxの更新履歴が確認できます。
Firefoxのアドレスバーに以下を入力して開きます
about:support
「更新履歴を表示」ボタンをクリックします。
「upgrade.jsonlz4-20201027185343」などのタイムスタンプとほぼ一致しているので、Firefoxの更新時にバックアップされたものというのが分かりますね。

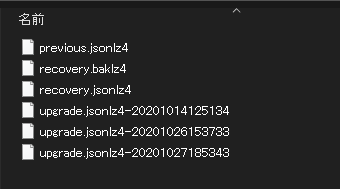
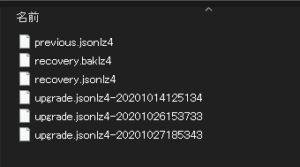
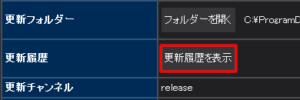
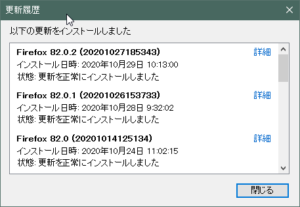
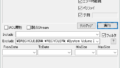
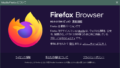
コメントフォーム