USBLogView
USBLogViewは抜き差しされたUSBデバイスを表示したり、ログに記録してくれるフリーソフトです。
USBデバイスが増えて普段使わないデバイスが出てくると、接続と切断を繰り返し、ピンコロピンコロとWindowsから音が鳴っても何が原因か把握できなくなる事があります。
そういった場合はこのソフトを使うと原因が特定できます。
ダウンロードと設定
以下からダウンロードします。
同じ作者様のソフトでUSBDeviewという、USBデバイス一覧の詳細確認が出来るソフトもあり、こちらも非常に便利なソフトですが、今回はUSBlogViewを使います。
少し下にスクロールすると「Download USBlogView」というリンクがありますのでクリック。
さらに日本語化するためのファイルも、さらに下にスクロールするとあります。
日本語化する場合は「Japanese」をクリックします。
日本語化ファイルは解凍する「USBLogView_lng.ini」というファイルが出てきますので、「USBLogView.exe」と同じフォルダにコピーするだけで、起動後に日本語になります。
接続と切断の確認
USBLogViewを起動し、手元にあるUSBデバイスを接続してみます。
すると、以下のようにイベントタイプが「接続」として、接続された機器の状態が表示されます。
USBデバイスを抜いてみると以下のように「切断」と下に追加されます。
抜き差しを繰り返すと、どんどん表示が追加されます。
表示される内容は以下のとおりです。
- イベントタイプ
- イベント日時
- デバイス名
- 内容
- デバイスタイプ
- ドライブレター
- シリアルナンバー
- ベンダーID
- プロダクトID
- ベンダー名
- プロダクト名
- ファームウェアリビジョン
- USBクラス
- USBサブクラス
- USBプロトコル
USBデバイスの特定
「内容」には製品名が表示されます。
以下の場合はUFD(USBフラッシュドライブ)、シリコンパワーの128GBのUSBメモリというのがわかります。
PC(旧マイコンピュータ)で表示されるドライブレターも確認できます。
USBデバイスの特定(ベンダー名や製品名が表示されない場合)
古めの機器なら大抵表示されますが、ベンダー名などが空欄のものもあります。
こういった場合は「ベンダーID」や「プロダクトID」で検索できるサイトがあるので使わしていただきましょう。
USBLogViewのリストを右の方に移動すると、以下のように「ベンダーID」と「プロダクトID」が確認できます。

上記のサイトにVendor ID(ベンダーID)とProduct ID(プロダクトID)の入力欄がありますので入力。
上記の例だとVendor IDは「13fe」、Product IDに「5500」と入力して「Search」をクリックします。
すると以下のように一覧が表示されました。
いくつか表示されるのは重複している場合もあるためで、上記の例だと「13fe」というベンダーIDは「PATRIOT」「Kingston」「Phison」の3つのうちのどれかとわかります。
このベンダーIDやプロダクトIDはWindowsのデバイスマネージャでも確認できます。
コントロールパネル > デバイスマネージャ
USBLogViewと比べると探しにくいですが、今回は以下です。
プロパティ > 詳細タブ > ハードウェアID
「VID_13FE」という文字がありますが、ベンダーID(Vendor ID)が「13FE」という意味です。
同じく「PID_5500」という文字が見えますが、プロダクトID(Product ID)が「5500」という意味です。
上記のようにWindowsのデバイスマネージャから探しても良いですが、大量に表示されるリストから探すのは大変なので、USBLogViewで確認するのがオススメです。
ログに出力する
ログファイルに出力することも可能で、接続や切断をすると即座にログへ追記されます。
USBLogView上部のメニュー > 設定 > 拡張設定
「全てのUSBイベントをログファイルに追記」にチェックを入れ、ログファイル名は拡張子も含めた名称を指定します。
今回は「USB-connect.log」としました。
OKボタンクリックすると、以降は「USBLogView.exe」と同じフォルダへ「USB-connect.log」として出力されます。
ログの改行コードはCRLFですので、メモ帳などでも確認できます。
区切りは「カンマ区切り」か「タブ区切り」を指定できますので、必要に応じてExcelなどへインポート可能です。

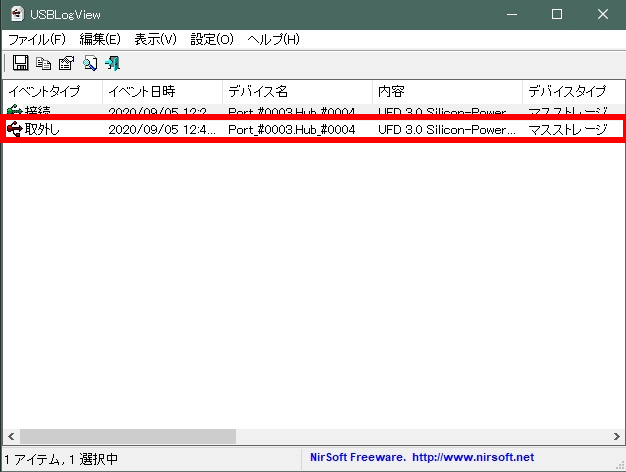
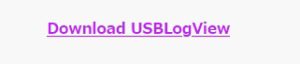
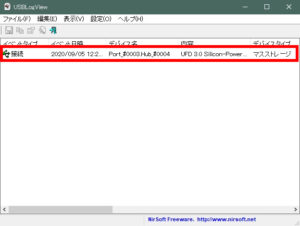
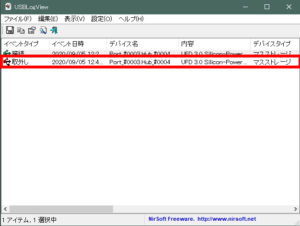
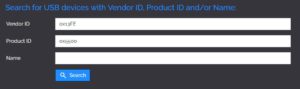
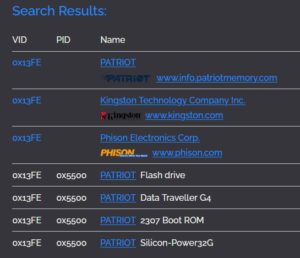
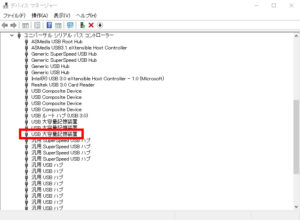
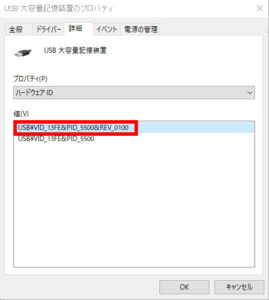

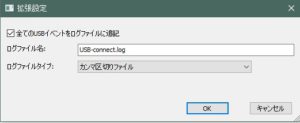

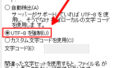
コメントフォーム