GIMPと連携(キャプチャしたらGIMPで開く)
Greenshotは複数のソフトを「external commands」として登録することができ、スクリーンショットの撮影時に同時に実行させることができます。
ここでは、スクリーンショット撮影と同時にGIMPで撮影画像を開き、エクスプローラーで保存フォルダを開いてみたいと思います。
おおまかな流れとしては、「External command Plugin」へGIMPを登録し、「撮影後の操作」の設定で登録したGIMPにチェックを入れるだけです。
撮影したフォルダを自動で開いてくれないため、このページ下部で開く方法も説明します。
スクリーンショットと同時にGIMPで開く
タスクトレイからGreenShotを右クリックし「設定」へ進みます。
上部メニューから「プラグイン」タブを開きます。
「External command Plugin」をクリックし、左下の「環境設定」を開きます。
初期状態だと「MS Paint」だけが登録されています。
「New」ボタンから登録します。
「Name」は一覧に表示される名前なので適当に入れます(日本語名でもOKです)
「Command」の右にある「・・・」をクリックすると実行ファイルの選択ダイアログになりますので、gimp-xxxx.exeを指定します。
終わったらOKを押して閉じます。
登録されました。
「撮影後の操作」の設定画面に戻り、先程登録した「GIMP」にチェックが入っている事を確認します。
この「撮影後の操作」は複数の動作を同時に実行させる事ができますので、行いたい動作が他にもある場合はチェックを入れると、次回撮影時に実行してくれます。
これでスクリーンショットを撮影すると、撮影した画像がGIMPで開かれるようになりました。
注意点としては2020/11/19現在、この方法で開いた画像は「上書き保存」は問題なくできますが、「名前をつけてエクスポート」で固まる事があります。
スクリーンショットの保存フォルダを自動で開く
Greenshotの設定で「通知」にチェックが入っていると、撮影ごとに通知され、通知をクリックすると保存フォルダが開きます。
ただ、通知がタスクバーにかぶったりして邪魔なのと、保存フォルダを自動で開いてほしいので以下のようにします。
Greenshotの「External command Plugin」はコマンドを直接書く事はできず、ファイルのパス指定のため、日付フォルダを開く処理をバッチファイルに記述し、これを実行してもらいます。
ここではGreenshotの保存先が日付ごとに「20201119」というフォルダに保存される場合を想定していますので、異なる場合はバッチファイルの修正が必要です。
今日の日付フォルダを開くバッチファイル
以下を「nowdateOpenFolder.bat」などとして保存します(名称はお好みで)
Greenshotでこのファイルを指定するので、わかりやすいところに保存してください。
「%date:~0,4%%date:~5,2%%date:~8,2%」により「20201119」の日付を示す文字列が取れるので、startで開きます。
@rem 日付書式の定義 set KYOUHIDUKE=%date:~0,4%%date:~5,2%%date:~8,2% @rem 開く start "" "J:\スクリーンショット\%KYOUHIDUKE%"
“J:\スクリーンショット\%KYOUHIDUKE%” の 「J:\スクリーンショット」の部分は保存先のパスに修正してください。
ユーザー名「Sakue」の場合のマイドキュメントの例です。
@rem 日付書式の定義 set KYOUHIDUKE=%date:~0,4%%date:~5,2%%date:~8,2% @rem 開く start "" "C:\Users\Sakue\Documents\%KYOUHIDUKE%"
Greenshotへ登録
タスクトレイからGreenShotを右クリックし「設定」へ進みます。
上部メニューから「プラグイン」タブを開きます。
「External command Plugin」をクリックし、左下の「環境設定」を開きます。
「New」ボタンから登録します。
「Name」はわかればいいので適当に、「Command」は先程保存したバッチファイルを指定します。
登録されました。
作成すると自動でチェックが入りますが、念の為「撮影後の操作」の設定画面に戻り、先程登録した「スクリーンショットフォルダを開く」にチェックが入っている事を確認します。
スクリーンショットを撮影すると指定フォルダが自動で開いてくれると思います。
通知を外しておく
自動で保存フォルダを開いてくれるようになったので、ポップアップする通知はOFFにしておきます。
フォルダを開くバッチファイルについて
上記のバッチは「start」コマンドでフォルダを開いていますが、フォルダを開くのであれば「explorer.exe」でも開けます。
ただし、explorer.exeは既にフォルダが開いていても新しいウィンドウで開いてしまうため、startで開くようにしました。
explorer.exe J:\スクリーンショット\%KYOUHIDUKE%
フォルダを開く(VBSの場合)
バッチファイルだと一瞬コマンドプロンプトが表示されてしまうため、vbsでどうかと思ったのですが、Greenshotの現在のバージョンだとvbsは直接実行できないみたいです。
登録することはでき、実行時にエラーなどは出ませんが、何もしてくれません。
上記で説明したフォルダを開くというのは以下で行えますので、今後Greenshotが対応したら下のスクリプトで置き換えできます。
「nowdateOpenFolder.vbs」などのファイル名で保存してダブルクリックすると対象フォルダが開きます。
Option Explicit
Dim savePath
Dim nowDate
savePath = "J:\スクリーンショット\"
nowDate = Replace(Left(Now(),10), "/", "")
savePath = savePath & nowDate
CreateObject("Shell.Application").ShellExecute savePath

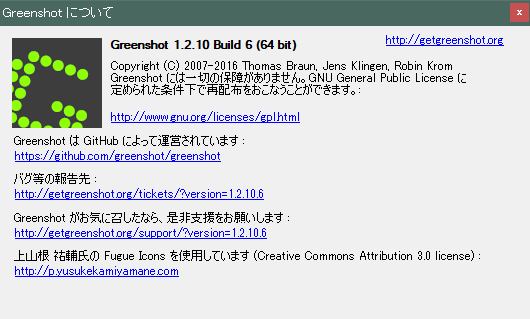
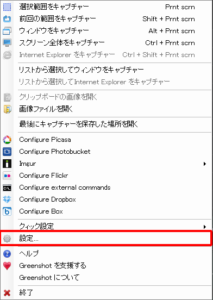
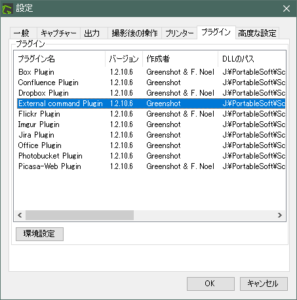
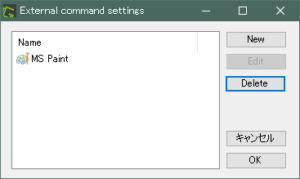
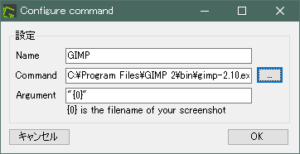
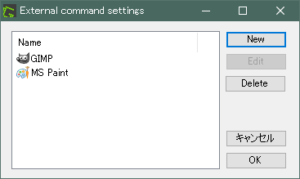
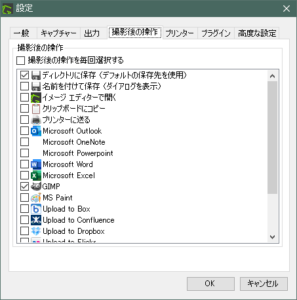
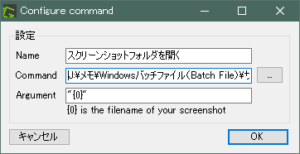
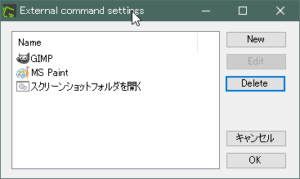
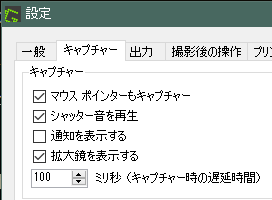
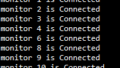
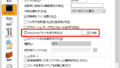
コメントフォーム