BackWPupプラグインのインストール
WordPress.org プラグインページ

zipからインストールする場合は上記の「ダウンロード」ボタンから、WordPressの管理画面からインストールする場合は、「プラグイン > 新規追加」から「BackWPup」で検索します。
BackWPupで設定できる項目は多いですが、以下は設定が必要な項目のみ記載します。
BackWPupの設定
左メニュー > BackWPup > 設定
一般
フォルダーを保護:チェックON
Phone Home Client を有効化:OFF(チェックを外します)
「Phone Home Client を有効化」にチェックが入っていると、「サイトヘルス」で「予約したイベントinpsyde_phone-home_checkinの実行が遅延しています」の警告が出てしまいます。
プラグイン改善のための情報を送るという機能ですが、送信先が既に閉鎖されているためエラーが出るようです。
ジョブ
最大試行回数:5
最大スクリプトの実行時間:50(秒)
サーバーの負荷を軽減:中
「最大スクリプトの実行時間」はレンタルサーバごとの制限によりますが、30~60秒を指定するのが一般的です。
バックアップは非常に長い時間がかかりますが、あまりに連続動作すると落とされてしまうため、ここで指定した秒数を経過する前にBackWPupが再起動し、続きを再び実行します。
「サーバーの負荷を軽減」は最初のうちは「なし」でも正常にバックアップできると思いますが、件数が多くなってくると失敗する可能性があるため、余裕を持って予め「中」もしくは、最も負荷を軽減する「最大」にしておいた方が良いです。
忘れた頃にバックアップが必要になっても、自動バックアップが失敗していてバックアップが無い!という事になりかねません。
ログ
ログファイル数の上限:30
BackWPupのログファイルです。
「BackWPup > ログ」から確認できるほか、FTPクライアントで「ログファイル用フォルダー 」を開くとhtml形式で保存されています。
ログのサイズは小さく、容量は食いませんので圧縮しなくても良いと思います。
また、ログの保存件数があまりに少ないと、どの時間帯で失敗してるかなど、後で検証しずらいため、デフォルトの30くらいにしておいた方が良いです。
ジョブ
BackWPup > ジョブ
ジョブでは実際のバックアップ動作を指定します。
複数のジョブ登録がおすすめ
複数のジョブを登録できますが、目的として「全てバックアップ」と「データベースのみバックアップ」を登録しておくと良いです。
データベースのバックアップはサイズも小さく(記事数35、Gzipで380KBほど)、バックアップもすぐ終わるので失敗の可能性が低く、保険として別途バックアップしておくと良いです。
私の場合は、当日それ以上記事を追加しない時間帯を指定しています。
画像なども含めたバックアップは全てバックアップできますが、記事数が多くなると非常に長い時間がかかります。
デフォルトでは午前3時になっていますが、デフォルト設定で使っている多くの人が3時に一斉にバックアップすると失敗の可能性が高まるため、前後にずらすのをオススメします。
一般
「ジョブ名」はBackWPupのジョブ一覧で表示される名前です。
手動バックアップの際に分かりやすいような名称にします。
「アーカイブ名」は圧縮後のファイル名を指定します。
フルバックアップとDBのみバックアップするような場合、フルバックアップは「%Y-%m-%d_%H-%i-%s_%hash%」、DBのみの場合は末尾に加えて「%Y-%m-%d_%H-%i-%s_%hash%-DB-only」などとすると良いです。
「アーカイブ形式」は「Tar GZip」がおすすめです。
「Zip」は処理が非常に重いため、バックアップ失敗する可能性があります。
「Tar」は1つのファイルにまとめるだけで圧縮をしません。
Tar GZipと比べて1/3の時間でバックアップできますが、ファイルサイズは2倍ほどになってしまいます。
サーバー上に保存する場合は「フォルダーへバックアップ」にチェックを入れます。
メールの「送信先」と「送信元」を指定しておくと、バックアップ失敗などでメール通知されます。
送信元は「名前 <メールアドレス>」とすると、メーラーで受信した時に「差出人」に名前が表示されます。
スケジュール
ジョブの開始方法:WordPressのcron
スケジューラの種類:基本
スケジューラ:毎日・4時か5時
デフォルトでは午前3時になっており、デフォルト設定のままだと同じサーバ内の人のバックアップ処理と重なって負荷が上がってバックアップ失敗の恐れがあるため、4時や5時を指定すると良いです。
DBバックアップ
基本的には「全て」が指定してあればOKです。
ファイル
チェックボックスが入れ子になっていますが、最上部のチェックボックスが「含める」チェックボックスです。
その子になっている(一段下がっている)チェックボックスは上記の「含める」ディレクトリ内のうち、「除外」する項目にチェックを入れます。
基本的にデフォルト設定で良いですが、バックアップが無駄に大きいと感じたら見直してみましょう。
プラグイン
プラグインそのもののバックアップでなく、「プラグインの一覧」をテキストに出力してくれる機能です。
下のようなテキストで保存してくれます。
宛先:フォルダー
「ジョブ」で「フォルダーへバックアップ」にした際の保存先です。
「ファイルを削除」は、ジョブごとのバックアップ保持件数です。
ジョブを2つ登録し、それぞれ「5件」にした場合、合計で「10件」のバックアップがサーバー内に残され、超えた場合は古いバックアップから削除されます。
BackWPupの設定で「フォルダーを保護」にチェックが入っていると、このバックアップフォルダは.htaccessの記述で保護されます。
ジョブを手動で実行する
BackWPup > ジョブ
ジョブにマウスオーバーすると「今すぐ実行」が表示されますので、クリックすると即座にバックアップが開始されます。
実行中はプログレスバーなどで進行状況が確認できます。
「100%」になったら完了です。
すぐ下の「ログを表示」ボタンで詳細が確認できます。
ジョブの自動実行結果を見る
BackWPup > ログ
手動で実行しても、自動で実行しても、ここから確認できます。
「ログファイル数の上限」で指定した件数だけ保持されます(デフォルト30件)
順調に自動バックアップされているかは定期的に確認した方が良いですが、以下のように「正常終了」なら問題ありません。

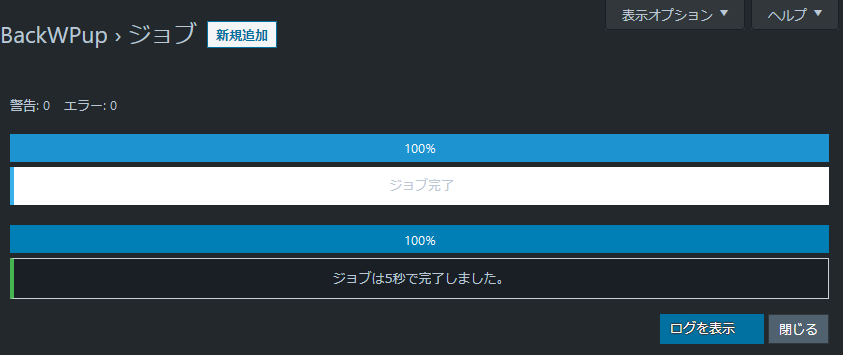
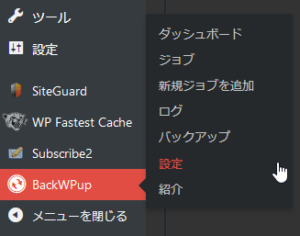

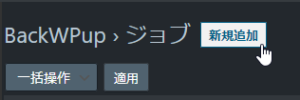
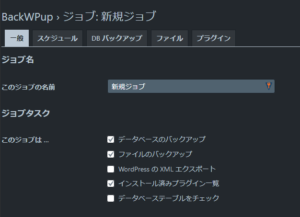
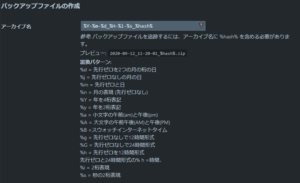
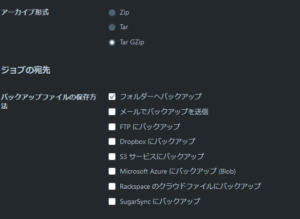
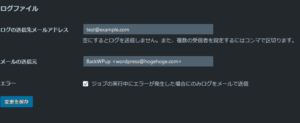
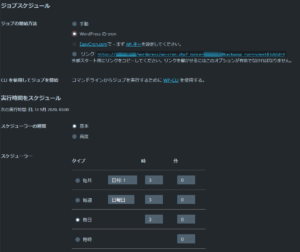

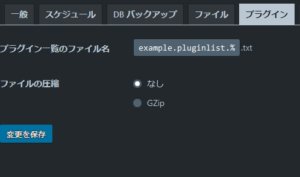
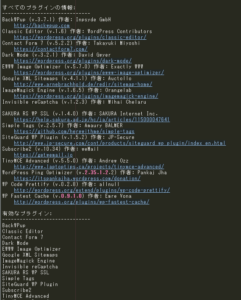

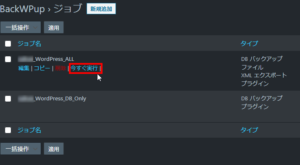
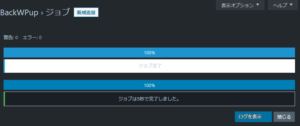
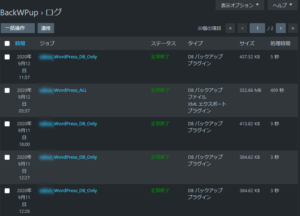
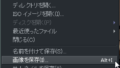
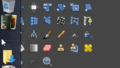
コメントフォーム