ショートカットキーでのソフト終了などは正常動作中のソフトには効きますが、全画面中に「応答なし」の状態になったソフトには効きません。
再起動とかサインアウトしてしまえば良いのですが、裏で何か処理中の場合は困ります。
Steam版のゲーム、Fallout4で何度かこの状況になりましたが、以下の方法でデスクトップに戻ってタスクマネージャから「タスクを終了」できましたのでメモしておきます。
応答なしソフトを追加の仮想デスクトップに追い出して対処
仮想デスクトップを作成し、そちらに応答なしのソフトを移動することで本来のデスクトップが正常に動作しますので、そこからタスクマネージャで終了させるという手順です。
まずキーボードの「Win + Tab」を押します(左下にある「Windowsキー」と「Tab」キー同時押し)
すると以下のような画面になります。
応答のない固まったソフトを右クリックして「移動先」「新しいデスクトップ」をクリックします。
この機能を使っていない場合は「デスクトップ1」が普段使っているもの、「新しいデスクトップ」は「デスクトップ2」として作成されます。
これで応答のないソフトが「デスクトップ2」へ追い出されました。
「デスクトップ1」のサムネイルをクリックすると、本来のデスクトップを表示してくれると思います。
あとは「CTRL + ALT + DEL」や、タスクバーの右クリックから「タスクマネージャ」を起動し、「応答なし」のソフトを「右クリック」し、「タスクの終了」で終了させてやればOKです。
「デスクトップ2」が追加されましたが、ほとんどのものが別物として扱われるなど、残っているとややこしくなるので削除しておきましょう。
例えばFirefoxを追加したデスクトップで起動するとセッションが空なので、開いていたタブが復元されない等です。
キーボードの「Win + Tab」を押します(左下にある「Windowsキー」と「Tab」キー同時押し)
追加された「デスクトップ2」の「☓」をクリックして削除したら完了です。
お疲れさまでした!
その他の対処方法
前面へ切り替え(フォアグラウンド)
フルスクリーンのソフトからデスクトップへ戻る場合など、単に最前面のソフトを切り替える場合はキーボードの「ALT+ TAB」でウィンドウ一覧を表示します。
サムネイルでウィンドウ一覧が表示でき、クリックすると対象が最前面に来ます。
フルスクリーンのソフトとの行き来はこれで行なえ、対象の右上にある「☓」をクリックすると終了させることができます(固まっていないソフトの場合)
デスクトップに戻るショートカットキー
キーボードの「Windows + D」を押します。
フルスクリーンのソフトで固まっている場合でもこれで戻れる場合がありますので、戻れたらタスクマネージャから対象ソフトを終了させます。
スタートメニューを表示するショートカットキー
キーボードの「Windows」キーを押します。
スタートメニューが表示されますので、Windowsの再起動などが行えます。
タスクマネージャを起動
キーボードの「CTRL + ALT + DELETE」の後に「タスクマネージャ」をクリック
フルスクリーンのソフトが応答なしでない場合、タスクマネージャを起動するとデスクトップに戻れますので、対象ソフトを「タスクの終了」で終了させます。
ただし、フルスクリーンのソフトによっては上記で「タスクマネージャ」をクリックしてもデスクトップに戻れないため、その場合はこのページ上部の「応答なしソフトを追加の仮想デスクトップに追い出して対処」で対応します。

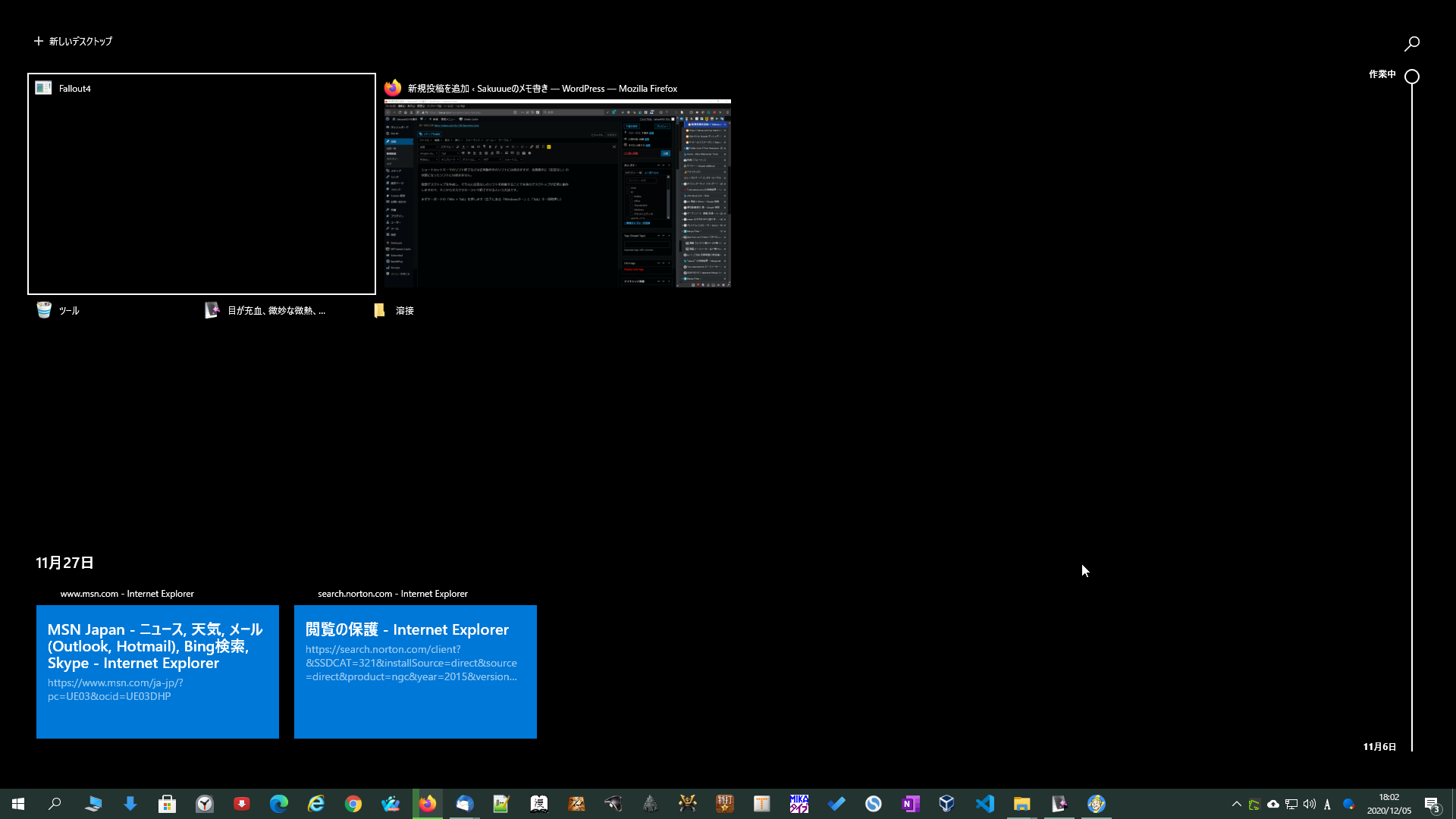
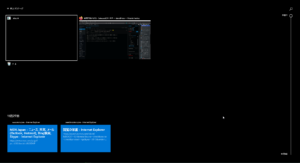
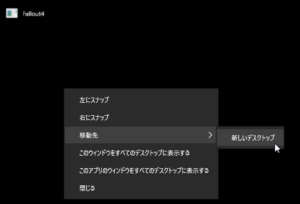
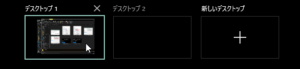
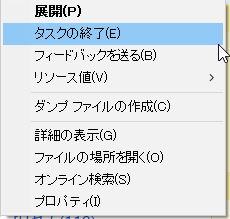

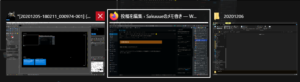
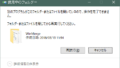
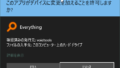
コメントフォーム