Windows10の夜間モード(標準機能)
Windows10ではブルーライトをカットする夜間モードの設定があります。
Microsoft純正なだけあって安定感があり、切り替え時にチラついたり、効かずに夜なのに全開ということもありません。
また、スクリーンショットもオレンジになってしまうソフトもありますが、これは大丈夫でした。
非常に簡単な設定しか行なえませんが、まずはこれから試すのをおすすめします。
デスクトップ上で右クリック > ディスプレイ設定
「夜間モードの設定」をクリックします。
設定画面はこんな感じです。
「今すぐ有効にする」をクリックして反映させてから、「強さ」を調整して夜間モード時のオレンジ具合を調整します。
利点
- 純正オプションなのですぐ使える
- 安定している
- チラツキや効かないというトラブルが無い
- スクリーンショットがオレンジ色にならない
欠点
- ON/OFFしかできない(徐々に切り替えができない)
- 明るさ調整が無い
f.lux(フリーソフト)
f.luxもブルーライトのカットソフトで、Windows標準機能より設定項目が多く、「日中」「日没」「ベッドタイム」の3段階で滑らかに変化していきます。
かなり良いソフトなのですが、起床時刻しか指定できない点と、明るさの調整が無いのが難点です。
たまにスクリーンショットがオレンジになってしまう(f.luxの再起動で改善)以外は安定して動作しています。
チラツキや、効かなくてブルーライト全開という不具合もありませんでした。
f.luxダウンロード
以下のように3段になっており、「丸」をクリックするとブルーライトカットの挙動が確認できるようになっています。
「日中」「日没」「ベッドタイム」でそれぞれ明るさを調整できます。
おおまかな設定項目は以下のとおりです。
f.lux color and schedule…
メインの設定項目です。
時刻は個々に設定できず「起床時刻」のみが設定でき、「日没」と「ベッドタイム」はこの値から自動で決定されます。
Change location…
場所を指定します。
日の出や日の入りなどで使われます。
Options and Smart Lightning
細かな設定はここで行なえます。
例えば切り替え時の速度は以下から選択でき、Slowだと非常にゆっくり切り替わり、Very Fastだとサッと切り替わります。
- Slow: Natural Timing(遅い:自然なタイミング)
- Medium: Adapt your eyes(中程度:目にあった調整)
- Very Fast: Gaming(非常に速い:ゲーミング)
Change current color
手動で指定する場合に使います。
各プリセットをクリックすると即座にその色になります(固定)
Effects and extra colors
オレンジ以外の様々な色にできます。
グレースケールが結構新鮮で面白いです。
Disable
無効にする条件などを指定します。
「for an hour」は1時間だけ無効にします。
起動中のソフトは検出され、「when using XXX」と表示されるので、クリックするとブルーライトカットを無効化するソフトとして登録されます。
下のようにチェックが入っているものは無効化しているソフトで、再びクリックすると無効化が解除されます。
LightBulb(フリーソフト)
オープンソースなブルーライトカットソフトです。
設定項目も多く、明るさ(Brightness)の指定もできるので、ブルーライトカットソフトの中では非常に強力です。
LightBulbダウンロード
左下の「PREVIEW」をクリックすると時刻に応じてどのように変化するか確認できます。
LightBuldのウィンドウを出したまま、無効にするソフトを切り替えると以下のように変化具合が確認できます。
とても自然に変化するので、変化したことに気づかないくらいです。
General
昼と夜の明るさ(ブライトネス)の指定も可能なのが特徴です。
Day-time color temperature
昼の色温度を指定します。
値を小さくするとオレンジ寄りに、大きくすると青寄りになります。
3500K~5500Kくらいの間でお好みで指定します。
Night-time color temperature
夜間の色温度を指定します。
スライダーだと下限は2500Kですが、数値部分をクリックして手入力すればもっと下げられます。
1600K~2500Kあたりで好みに応じて調整します。
Day-time brightness
昼間の明るさ(ブライトネス)を指定します。
Night-time brightness
夜間の明るさ(ブライトネス)を指定します。
これが本当にすごく便利です!
大抵のブルーライトカットソフトはオレンジ系に変化するだけで明るさの指定はできませんが(f.luxなどはやや暗くなるものの指定不可)、色温度と同時に明るさも下げると、だんだんウトウトしてくるくらい良い感じになります。
Transition duration
「昼~夜」や「夜~昼」の切り替えに要する時間を指定します。
長めに指定すると変化を感じないくらい自然に切り替わります。
例えば「60」にした場合、60分かけて徐々に昼と夜の色が変化していきます。
設定画面にある以下の中間色の部分が変化するのが分かります。
「40:00 に設定した場合」
「2:00:00 に設定した場合」
Transition offset
「昼~夜」や「夜~昼」の切り替えに指定した時間を前後にオフセットします。
長くなったり短くなったりしますが、これは0のまま、「Transition duration」だけ指定すればOKです。
Location
Sunrise(日の出)とSunset(日没)の時刻を指定します。
ここで指定した時刻によってブルーライトカットがON/OFFします(Transition durationも参照)
「Location-based」は日の出と日の入りを直接指定せず、座標を指定することで自動で決定されます。
Advanced
その他の設定を行います。
設定が必要なのは「Start with Windows」をONで起動時に自動実行、「Pause when fullscreen」でフルスクリーンソフトがフォアグラウンドにある間はブルーライトカットしないという部分くらいでしょうか。
Application whitelist
特定のアプリケーションが実行中はブルーライトカットをOFFにする設定です。
正しい色が分からないと困る画像編集ソフトなどでチェックを入れておきます。
Hotkeys
ホットキー(ショートカットキー)の設定です。
多ボタンのマウスで使わないキーにショートカットを割り当て、LightBulbでそのショートカットを登録するとマウスからLightBulbのON/OFFができたりと便利です。
画像編集ソフトで色を確認する時だけマウスでON、終わったら再びマウスでOFFみたいに使えます。
「Toggle LightBulb」が押すたびにON/OFFが切り替わるホットキー設定です。
日本語化
以下のページで日本語化パッチを配布しています。
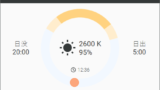

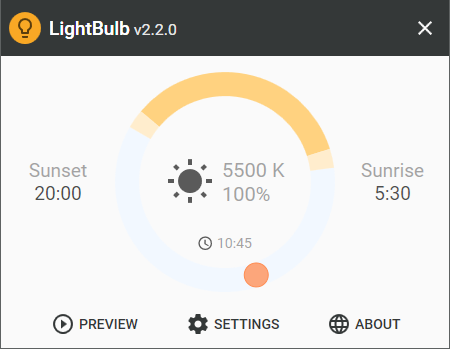
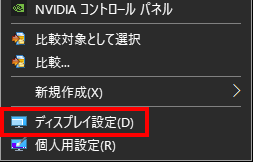
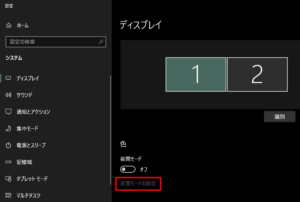
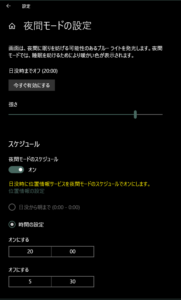


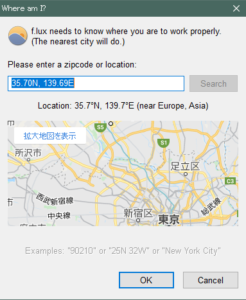
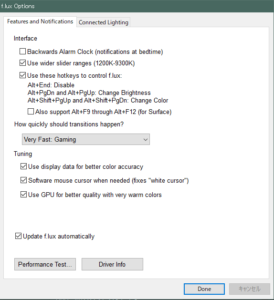
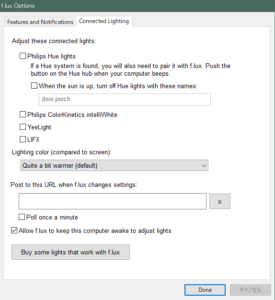
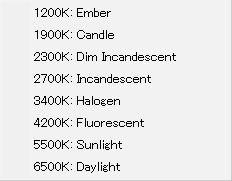
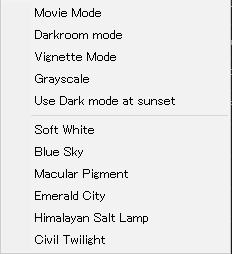
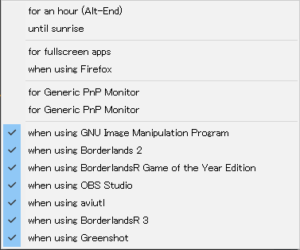
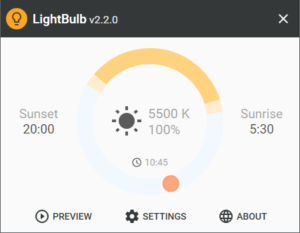
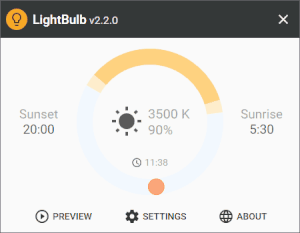

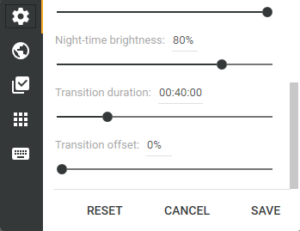
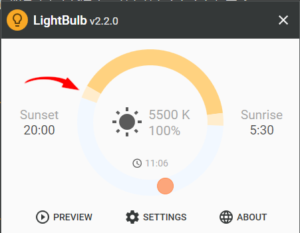
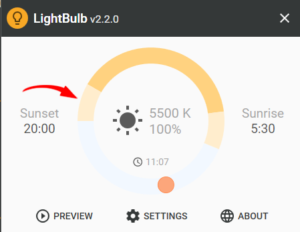
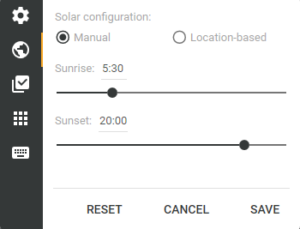
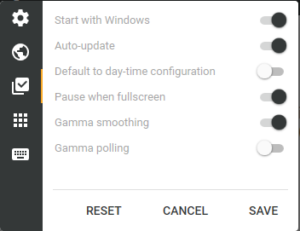
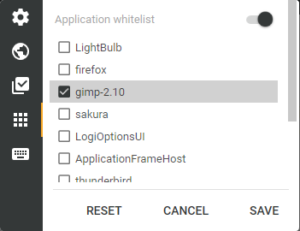
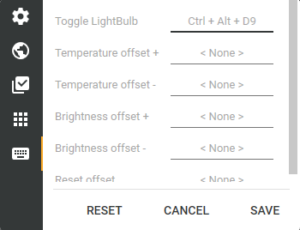

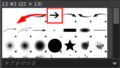
コメントフォーム