Windowsのエクスプローラーでのファイル検索
キーワードによってはヒットしない
インデックスを使用している場合ですが、各キーワードごとにインデックスが登録されるため、ファイルやフォルダの一部だけで検索しようとした場合にヒットしない場合があります。
例えば「キュー」というキーワードで検索した場合、「キュート」や「キューピット」などはヒットしますが、「バーベキュー」がヒットしませんでした。
これは先頭から見ているためで、回避するにはワイルドカードを使い「*キュー」とすると「バーベキュー」がヒットします。
ただ、インデックス対象から上記ファイルの場所を外し、インデックスのサービスも停止した状態でも同様だったので、仕様なのかどうか分かりません。
とにかく遅い
数十万件も入っているようなHDDのルートから検索しようと思うと10分以上は待たされます。
目当てのファイルが1つだけなら探してくれるまで放置でもいいのですが、連続で何個か探したい場合は検索のたびに10分以上待たされます。
また、上記にあるようにキーワードによってはヒットしない場合があり、数十分待った挙げ句に「検索条件に一致する項目はありません。」となる場合もあります。
こうした場合はフリーソフトでMFT(マスターファイルテーブル)を利用した超高速検索ソフトを利用しましょう。
簡単な検索から高度な検索まで可能で、結果が一瞬で表示されます!
MFTを利用したファイル検索ソフト
共通の特徴
最近のWindowsでHDDなどをフォーマットするとNTFSというファイルシステムになりますが、NTFSの先頭領域にはMFT(マスターファイルテーブル)と呼ばれるファイルやフォルダなどの情報を格納している領域があります。
MFTを利用したファイル検索ソフトを起動すると、最初にMFTを読み取るため少し時間がかかりますが(数十秒~数分)、その後は何度検索しても一瞬で検索結果が表示されます。
膨大な数のファイルが格納されているHDDでも一瞬で検索できるほか、インクリメンタルサーチ(入力すると即座に結果表示)に対応しているので非常に効率よくファイル探しができます。
Everything
Everythingのダウンロード
「Portable Zip」をダウンロードすればインストールすることなく使えます。
Everythingの特徴
Everythingは非常にシンプルなUIですが、正規表現が使え、結果の表示方法もファイル名のリスト(詳細)のほか、「特大アイコン」「大アイコン」「中アイコン」などのサムネイル表示もできるため、画像や動画の検索も非常に便利です。
全て日本語化されていますが、英語などで表示される場合は上部ツールバーの「Tools」から「Options」を開き、「General」の「Language」から「日本語」を選択すると日本語表示になります。
たまにしか使わないソフトは日本語だと戸惑うこと無く使えるのが良いですね。
設定なども全て日本語で表示されるので分かりやすいです。
表示方法を「大アイコン」で画像を検索した例
上部メニューから切り替えできます。
正規表現の使い方が分かる場合は「正規表現で検索」にチェックを入れ、検索フォームに直接入力して検索できます。
「アドバンス検索ウィンドウ」という機能からは検索対象のフォルダが指定できるほか、除外キーワードなどを個別に指定できるので初心者にも分かりやすいです。
検索結果のファイルやフォルダを右クリックするとWindowsのコンテキストメニューとほぼ同じものが開きますので、そのフォルダを開いたり、ファイル名を変更したりという操作がそのままできます。
検索結果は一瞬で表示されるので、何度も試しながら手軽に検索できるのは本当に快適です。
Everythingの設定は下記ページで紹介しています
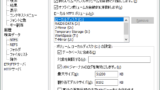
MasterSeeker
MasterSeekerのダウンロード
MasterSeekerはインストールせず使えるポータブルソフトです。
MasterSeekerの特徴
MasterSeekerもシンプルな検索ソフトですが、上部に「キーワード」「対象フォルダ指定」「ファイルサイズ指定」などが並んでいるので、特定のフォルダ以下から検索したい場合はEverythingより使いやすいと思います。
ただ、こちらにはEverythingのような画像や動画のサムネイルは出来ません。
「キーワード」と「対象フォルダ」は「Regex Mode」をONにすると正規表現が使えます。
「Ignore Case」にチェックが入っていると「大文字・小文字を区別しない」という意味になります。
検索結果を右クリックすると各種操作が行えます。
右クリックメニューで出来る事
右クリックメニューは英語なので以下に意味を記載しておきます。
Open
ファイルの場合は関連付けされたソフトで開き、フォルダの場合はエクスプローラーで開きます。
Open Containing Folder
ファイルが保存されているフォルダを開きます。
対象がフォルダの場合、そのフォルダが格納されている上位のフォルダが開きます。
Open Containing Folder(Method 2)
Open Containing Folderと同じ動作です。
違うメソッドらしいのですが、全く同じ動作になったため違いが分かりませんでした。
Copy
ファイルやフォルダをコピーします。
コピーしたファイルやフォルダは別のフォルダで右クリック > 貼り付けできます。
フォルダの場合は中身も一緒にコピーされます。
Copy Filename
ファイル名やフォルダ名をコピーします。
ファイル名は拡張子まで含みます。
Copy Full Path
ファイルのフルパスをコピーします。
例えば、C:\aaa\test.txt などの文字列がコピーされます。
Copy Containing Folder Path
ファイルやフォルダが含まれているフォルダのパスをコピーします。
フォルダの場合はそのフォルダが格納されているフォルダなので、1つ上のフォルダのパスがコピーされます。
Save/Export
検索結果をテキストファイルなどに保存できます。
Delete Permanently
ファイルやフォルダを削除します。
ゴミ箱には入らず直接削除されるので注意しましょう。
Properties
対象ファイルやフォルダのプロパティを開きます。
Windowsのファイルやフォルダのプロパティそのものが開きます。
UltraSearch
UltraSearchのダウンロード
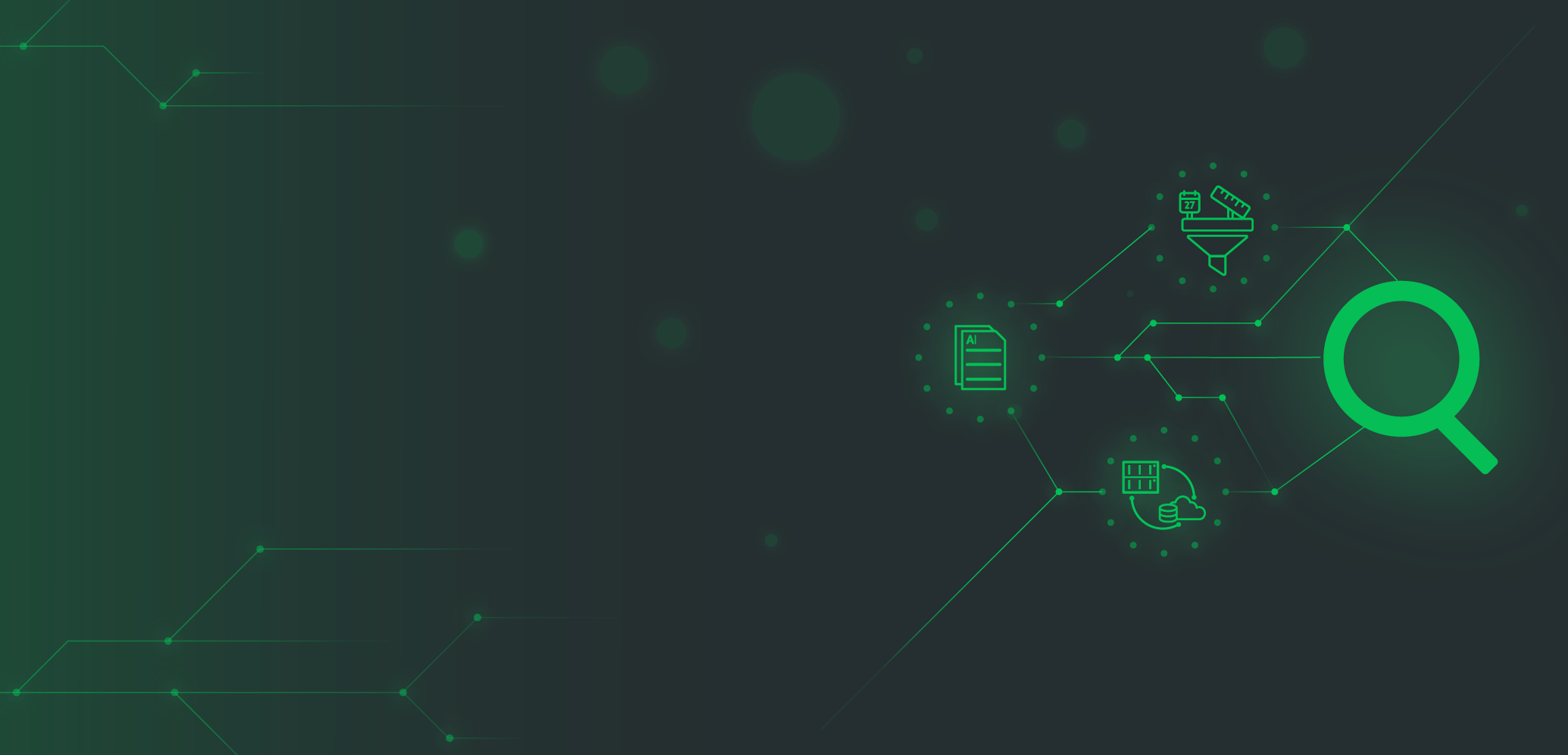
「portable」はインストールせずに使えます。
UltraSearchの特徴
UltraSearchはインターフェイスに色々表示されていており、クリックすると右ペインに詳細を表示してくれます(画像や動画の場合はサムネイルが見えます)
表示されない場合は View > File Preview をONにします。
検索対象のドライブは「+」ボタンから追加し、次回からはチェックボックスのON/OFFだけで対象を切り替えることができます。
検索結果のファイルやフォルダを右クリックするとWindowsのコンテキストメニューとほぼ同じものが開きますので、そのフォルダを開いたり、ファイル名を変更したりという操作がそのままできます。
右クリックメニューの見た目や項目はEverythingと同じです。
バージョン3.xからUIが大きく変化しました。


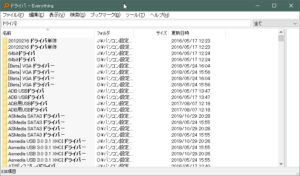
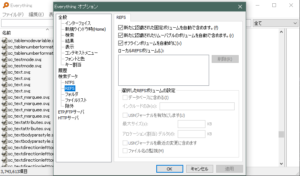
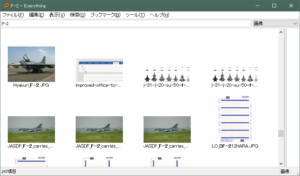
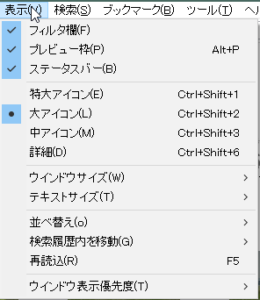
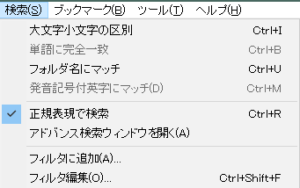
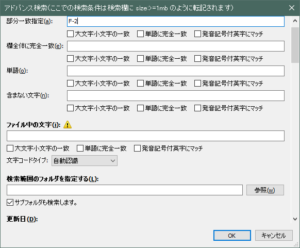
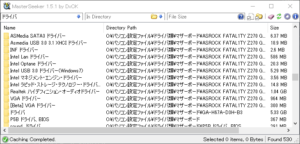
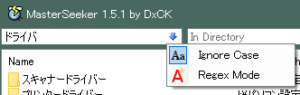
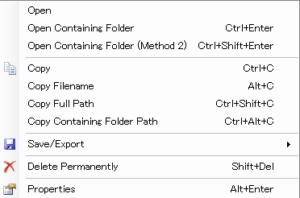
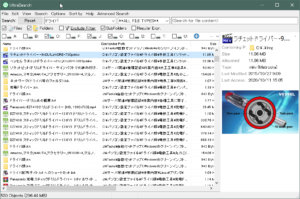
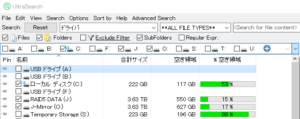
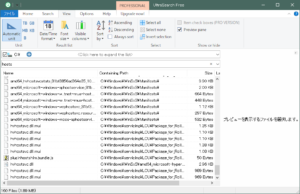
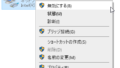
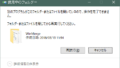
コメントフォーム