メーラーのThunderbirdにはメールを振り分けたり、タグをつけたりと色々自動化できる「メッセージフィルター」機能があります。
非常に便利ですが、多数のフィルタを登録していくと思わぬ動きをすることがあり、そんな時は「どのフィルタ」で「どのような操作が行われたか」をログとして残す「フィルターログ」を有効にすると動きが見えます。
「フィルターログを有効にする」にチェックを入れてから、振り分けされた頃に確認すると以下のような感じでフィルタの動作ログが確認できます。
実際のログは以下のような感じです。
[2021/05/17 19:19:40] メッセージに "古いSSHログイン通知の掃除" フィルターを適用しました。差出人: "sakue.com" <no-reply@sakue.com> 題名: SSH Login root from 192.168.2.180 日時: 2021/05/14 22:48:27 メッセージを移動しました。メッセージ ID: 20210514134828.0B55C2001A72B@sakue.com 移動先: mailbox://nobody@Local%20Folders/Trash
最初のうちは頻繁にフィルタログを確認していましたが、希望通りの動きになったのに満足してOFFにするのを忘れており、久しぶりにフィルタログを開こうとしたところ、Thunderbirdが落ちました。
何度やっても落ちてしまい、しかも「ログの消去」ボタンもログビューア内にあるので消せません。
こんな時は、実際にメールが保存されているフォルダにあるフィルタログを直接削除すればOKで、自動で新しいものが再生成されます。
以下に手順を記載しますが、プロファイルフォルダの場所が分かる方はメール保存フォルダ内(ImapMailなど)の各アカウントのサブフォルダにある「filterlog.html」を削除すればOKです。
上部メニューの「ツール」から「アカウント設定」に入ります。
左ペインにメールアカウント一覧が出るので、対象のフィルタログを適用しているアカウントの「サーバー設定」をクリックします。
「メッセージの保存先」に保存フォルダが出ているのでコピーし、Windowsのエクスプローラー(ファイルやフォルダを操作するやつ)のアドレスバーに貼り付けてEnterで移動します。
この中にある「filterlog.html」を削除してThunderbirdを再起動すればOKです。
以下が実際にフィルタログを開くとThunderbirdが落ちる状態の時のものですが、780MBまで肥大化していました。
他のフィルタログもまとめて削除したい場合は、エクスプローラー右にある検索ウィンドウに「filterlog.html」と入力してEnterを押します。
出てきたものをキーボードの「CTRL + A」で全て選択し「DEL」キーで削除すれば完了です。
最大記録数やファイルサイズの制限設定があったらいいのにと思いましたが、デバッグのため一時的に有効にするような機能なので、常時ONで使うものじゃないみたいです。

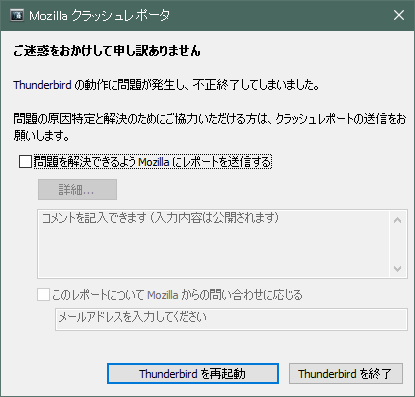
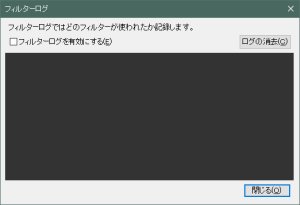
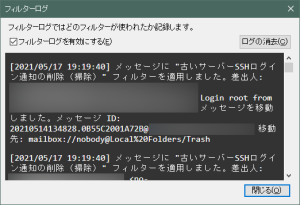
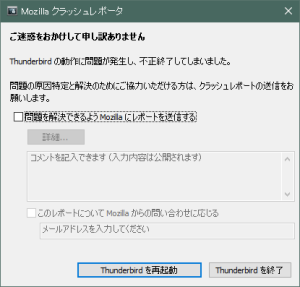
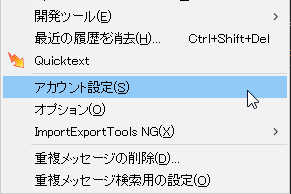
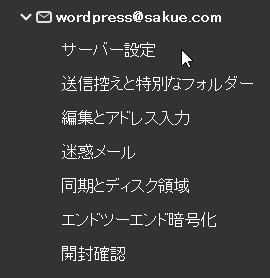
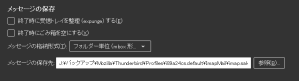
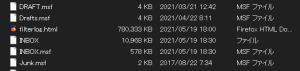
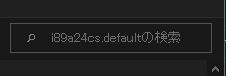
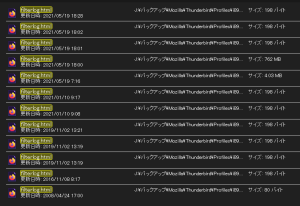
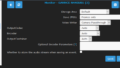
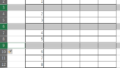
コメントフォーム