ContextSearch web-ext
ContextSearch web-extについて
Firefoxの右クリックメニュー(コンテキストメニュー)に好みの検索エンジンを追加し、「文字をドラッグして選択 > 検索エンジン選択」で簡単に検索できるアドオン「ContextSearch web-ext」の設定方法を紹介します。
このアドオンの良いところは一般的な検索エンジン以外でも、「検索フォーム」であれば自分のブログの検索フォームだろうと何だろうと右クリックから検索できるようになる点です。
私はだいだい以下を登録して使っています。
名称や順序の修正やセパレータの追加などもできるので、自分好みの右クリック検索にできます。
アドオンのインストール
Firefoxで以下にアクセスして「Firefoxへ追加」ボタンからインストールできます。

検索エンジンの追加
追加したい検索エンジンや検索フォーム上で右クリックし「Add to ContextSearch」から追加を進めます。
Yahoo!ニュースの検索フォームを追加ようとした例です。
「Name」の部分はここでも修正できますが、いつでも修正できるので、並び替えなどの際に修正してもOKです。
以下のように聞かれますが、「ワンクリック検索エンジンにも追加しますか?」なので「Yes」をクリックします。
「ワンクリック検索エンジン」というのは、Firefoxのアドレスバー(URLバー)に検索したいキーワードを入力すると出てくる下部の小さなアイコンなどです。
アドレスバーに検索キーワードを入れて、下部の検索エンジンのアイコンをクリックすると、その検索エンジンで検索できるという機能です。
以下のように「検索エンジンは正しくインストールされましたか?」と聞かれますが、この時点では確認できない(出てこない)場合が多いので、とりあえず「Yes」で追加作業を完了します。
新しいページか既存のページを更新してから、マウスで適当な文字列をドラッグし、右クリックから「Search for XXX」にマウスオーバーすると追加した検索エンジンで検索できます。
ただ、追加直後はなぜか出てこない事があり、並び替えすると出てくるので次項で設定を修正します。
検索エンジンの設定
個々の設定を表示する
メニューバーを表示していない最近のFirefoxの場合は「三本線」から「アドオン」を開きます。
ツールバーを表示している場合や旧Firefoxの場合は、Firefoxの上部ツールバーから ツール > アドオン と進みます。
「ContextSearch web-ext」の横にある「・・・」から「オプション」を開きます。
左ペインから「Search Engines」をクリックすると、登録されている検索エンジンの一覧が表示されます。
修正対象の検索エンジンをダブルクリックすると設定項目が展開して表示されます。
並び順の変更
並び順は検索エンジンのリストでドラッグ&ドロップするだけで、「Save」などを押さなくても即座に反映されます。
追加しても右クリックに出てこない場合は並び順を変更すると出てきます。
名称の変更
「NAME」を修正します。
この名称は右クリックメニューに出てくる名称そのものです。
修正したら右下の「Save」ボタンを押して反映させます。
パラメータの変更
「TEMPLATE」の文字列を修正します。
検索エンジンの追加時に余計なパラメータが含まれてしまう事があるので、おかしい場合は修正します。
「TEMPLATE」の文字列内にある {searchTerms} にマウスでドラッグしたキーワードが入ります。

例えば「キーワード」という文字列で「ContextSearch web-ext」から検索すると以下のようなURLへアクセスされるという具合です。

アイコンの変更
アイコンは以下のものが指定可能です。
- アイコンのURL
- PC内の画像(.icoや.jpgなどの画像ファイル)
- base64でエンコードした画像の文字列
URL指定だとアイコンのURLが変わってしまうと正しく表示できず、PC内の画像だとPC内から画像が無くなると正しく表示できません。
base64での指定は画像を文字列で指定するためエンコードの手間がかかりますが、この設定内だけで完結しますので、画像がなくなってしまうという事がありません。
base64でエンコードされた画像の文字列の場合は以下のような感じで指定します(非常に長いので以下は省略してあります)
data:image/png;base64,iVBORw0KGgoAAAANSUhEU3GR2B4AAAAASUVORK5CYII=
「Save」ボタンを押すと指定したアイコンが一覧のタイトル横に反映されます。
テキストエンコーディングの設定
現在のサイトは多くが「UTF-8」なので、デフォルトのUTF-8のままで正しく動作しますが、検索キーワードが文字化けしたり、キーワードが「%83L%81%5B%83%8F%81%5B%83h」のようなURLエンコードされた文字列になってしまう場合はサイトのテキストエンコーディングに合わせて変更します。
以下は「UTF-8」のサイトなのに「shift_jis」の設定で検索した例で、正しく検索できません。
表示中のサイトのテキストエンコーディングを調べる場合は、Firefoxだと右クックから「ページの情報を表示」から確認できます。
「テキストエンコーディング」が「UTF-8」になっていますので、このサイトの場合は「ContextSearch web-ext」の設定で「utf-8」を選択すればOKです。
セパレータの追加
項目の間を区切る「セパレータ」は右クリックから「New Separator」をクリックします。
セパレータも検索エンジンと同様にドラッグで移動できます。
削除したい場合はセパレータをクリックして選択し、「Delete」で削除できます。
項目の削除
削除したい項目をクリックして選択状態にし「Delete」で削除できます。
あとで使うかもしれない場合は「Hide」にしておくと一覧から非表示にできます。
フォルダ分け
フォルダを作成して階層にすることもでき、あまりに大量に検索エンジンを追加して右クリックメニューが長くなりすぎた場合は活用すると良いです。
新しいフォルダを作成する場合は右クリックから「New Folder」を選択します。
フォルダ内へ格納したり出したりもドラッグ&ドロップで行います。
トラブル
追加した検索エンジンがリストに出てこない
以下の操作を試します
- 新しく開いたページで確認
- F5でページを更新した後に確認
- 検索エンジンのリストで並び順を変更してみる
並び順を変更すると何故か出てくる事があるので、上記を試して見てください。
設定が反映されない
個々の検索エンジンの設定は「Save」ボタンで保存する必要があります。
並び順はドラッグ&ドロップすると即座に反映されますので、反映されない場合は新しいページを開いて確認するか、F5でページを更新してから確認します。
検索するとキーワードが文字化けする
検索エンジンの設定内の「ENCODING」を別のものに変更します。
表示中のサイトのテキストエンコーディングを調べる場合は、Firefoxだと右クックから「ページの情報を表示」から確認できます。
「テキストエンコーディング」が「UTF-8」になっていますので、このサイトの場合は「ContextSearch web-ext」の設定で「utf-8」を選択すればOKです。
設定画面の右クリックメニューがブラウザのものになってしまう
「ContextSearch web-ext」の設定をいったん閉じで開き直すと復活します。
改善しない場合は右クリックメニューを操作するアドオンと競合していないか確認します。

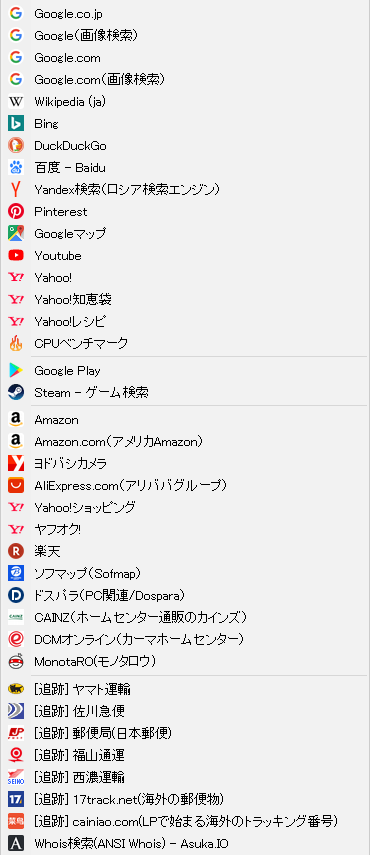
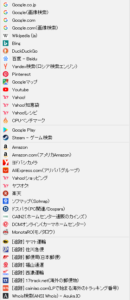
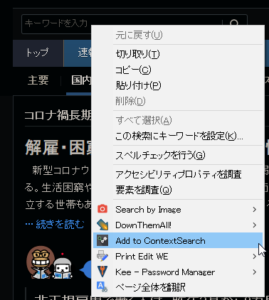
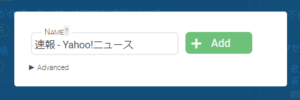
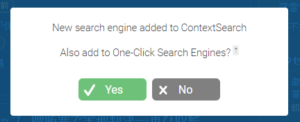
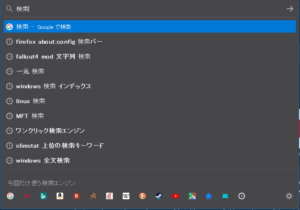
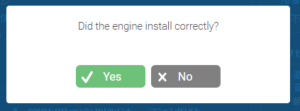
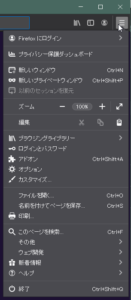
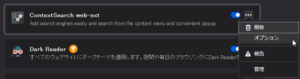
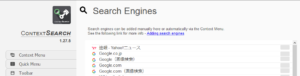
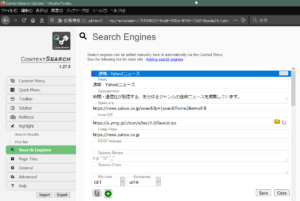

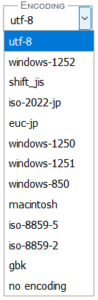
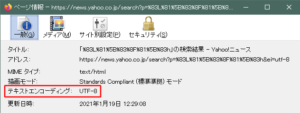
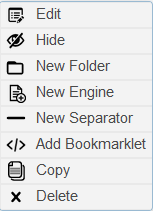
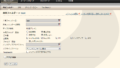
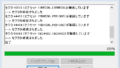
コメントフォーム