ドキュメントなどWindowsのシステムフォルダの移動
WindowsのシステムフォルダとCドライブ
システムドライブに高速なSSDを使うのが主流になっていますが、SSDは同じ価格帯のハードディスクドライブと比較すると容量が数分の1しかありません。
このため、SSDのみで使用していると、ダウンロード物は「ダウンロード」フォルダへ、動画編集して保存すると「ビデオ」フォルダへと、Cドライブの容量がどんどこ減ってきます。
という事で、システムフォルダを別ドライブへ移動する方法を説明します。
移動できるシステムフォルダ
「PC」を開いて、「グループ化」を「種類」にしたときに「フォルダ」のグループに表示されるフォルダはWindowsの設定で移動できます。
「PC」が無い場合は下部のタスクバーにある「虫眼鏡」アイコンから検索フォームに「PC」と入れると出てきます。
ミュージックフォルダを移動する例
移動できるシステムフォルダは右クリックから「プロパティ」を確認すると「場所」タブが存在します。
移動先のフォルダは予め存在する必要がありますので、先に作成しておきます。
以下の例では別のHDDに「ミュージック」フォルダを作成しました。
この時点では単なるフォルダアイコンですが、移動が完了すると見慣れたミュージックフォルダのアイコンに変化します。
「移動」ボタンをクリックするとフォルダ選択になりますので、移動先のフォルダまでたどり、「フォルダーの選択」をクリックします。
「OK」を押すと以下のダイアログが出て移動が開始されます。
元の場所にあったファイルは新しく指定したフォルダへすべて移動してくれます。
大量にある場合は結構時間がかかるので完了するまで放置しておきます。
移動が完了すると、先程は通常のフォルダアイコンだったものが「ミュージック」フォルダのアイコンに変化しました。
アイコンが変化するのは同フォルダ内に「desktop.ini」が生成されてアイコン指定されるだけですが、移動完了が確認できます。
システムフォルダ以外の移動
たいていのソフトは保存フォルダを指定できますが、「iTunes」など変更できないものは「ジャンクション」や「シンボリックリンク」を使って移動させます。
「ジャンクション」と「シンボリックリンク」は機能的に近いものですが、Windows内で使うのであれば一般ユーザーで作成でき、共有フォルダからも辿れるジャンクションがおすすめです。
Link Shell Extensionを使った方法
Windowsにはジャンクションやシンボリックリンクの作成機能がありますが、コマンドラインからしか操作できないため、エクスプローラー上で手軽にリンクを作成する場合は「Link Shell Extension」がおすすめです。
Link Shell Extensionのダウンロードとインストール
VCのランタイムが必要ですが、同じ場所にリンクがあるので両方ダウンロードしてインストールします。
64bit版の場合は「VC_redist.x64.exe」がランタイム、「HardLinkShellExt_X64.exe」がLink Shell Extension本体です。
iTunesのバックアップフォルダを移動する例
iTunesでのバックアップはデフォルトだとCドライブの以下に保存されます(ユーザー名の場所は実際のユーザー名に置き換え)
C:\Documents and Settings\ユーザー名\Application Data\Apple Computer\MobileSync\Backup\
まず移動先のフォルダを作成します。
機種変更した場合に備えて機種名などで親フォルダを作成し、
J:\バックアップ\apple\iPhone7
その中にバックアップ用のフォルダを作成します。
既にバックアップが存在する場合は上記の「C:\Documents and Settings\ユーザー名\Application Data\Apple Computer\MobileSync\Backup\」をここへ移動します。
「MobileSync」フォルダに「Backup」フォルダがあると、同名で作成できないためジャンクションが「Backup – ジャンクション」という名称になってしまうため、「MobileSync」フォルダの「Backup」フォルダは予め移動先に移すか、コピー後に削除しておきます(あとでジャンクションの名称を変更してもOK)
J:\バックアップ\apple\iPhone7\Backup
作成した「Backup」フォルダを右クリックして「リンク元として選択」をクリックします。
「MobileSync」フォルダを開き、右クリックから「リンクを作成」、「ジャンクション」を選択して完了です。
「MobileSync」フォルダに作成されたジャンクションを右クリックして「プロパティ」を確認すると、「リンク」タブが追加されてリンクの情報の確認や修正が行えるようになっています。
コマンドプロンプトから「MobileSync」フォルダを「dir」コマンドで確認すると <JUNCTION> となっているのが確認できますね。
C:\Users\Sakue\AppData\Roaming\Apple Computer\MobileSync>dir ドライブ C のボリューム ラベルがありません。 ボリューム シリアル番号は 06AA-E9B5 です C:\Users\Sakue\AppData\Roaming\Apple Computer\MobileSync のディレクトリ 2021/01/21 10:30 <DIR> . 2021/01/21 10:30 <DIR> .. 2021/01/21 10:30 <JUNCTION> Backup [J:\バックアップ\apple\iPhone7\Backup]
あとは実際にバックアップを行ってみて、移動先のフォルダへバックアップが生成されたらOKです。
上記はiTunesを例にしましたが、他のソフトでも同様の方法で移動することが可能です。
コマンドプロンプトから行う方法
重複するので詳細な説明は省略しますが、コマンドラインからのジャンクション作成もiTunesのバックアップフォルダの移動を例にしてみます。
まず移動先のフォルダを作成します。
機種変更した場合に備えて機種名などで親フォルダを作成し、
J:\バックアップ\apple\iPhone7
以下の「Backup」フォルダを先程作成した「iPhone7」フォルダへ移動させます。
C:\Documents and Settings\ユーザー名\Application Data\Apple Computer\MobileSync\Backup\
移動後は以下のような感じになります。
J:\バックアップ\apple\iPhone7\Backup
コマンドプロンプトを起動します。
ジャンクションを作成するために、Cドライブの「MobileSync」フォルダへ移動しますので、「cd」に続けて移動先フォルダを指定します。
ユーザー名が「Sakue」の場合は以下のような感じす。
cd C:\Users\Sakue\AppData\Roaming\Apple Computer\MobileSync
ジャンクションの作成は以下のように行います。
mklinkコマンドで行いますが、「/J」がジャンクションの作成オプション、その後にジャンクション名とターゲット(今回は新しく作成したバックアップ先)を指定します。
現在のフォルダ(カレントフォルダ)へ作成されますので、作成前に必ず「cd」コマンドでジャンクション作成先に移動しておいてください。
mklink /J [ジャンクション名] [ターゲット]
今回は「Backup」というジャンクション名で「J:\バックアップ\apple\iPhone7\Backup」をターゲットにしたいので以下のように実行します。
mklink /J Backup J:\バックアップ\apple\iPhone7\Backup
作成できると以下のように表示されます。
C:\Users\Sakue\AppData\Roaming\Apple Computer\MobileSync>mklink /J Backup J:\バックアップ\apple\iPhone7\Backup Backup <<===>> J:\バックアップ\apple\iPhone7\Backup のジャンクションが作成されました
そのまま「dir」コマンドで確認して <JUNCTION> となっており、ターゲットも正しいことを確認したら完了です。
C:\Users\Sakue\AppData\Roaming\Apple Computer\MobileSync>dir ドライブ C のボリューム ラベルがありません。 ボリューム シリアル番号は 06AA-E9B5 です C:\Users\Sakue\AppData\Roaming\Apple Computer\MobileSync のディレクトリ 2021/01/21 10:42 <DIR> . 2021/01/21 10:42 <DIR> .. 2021/01/21 10:42 <JUNCTION> Backup [J:\バックアップ\apple\iPhone7\Backup]
作成されたジャンクションはエクスプローラーからも確認できます。
ジャンクションを右クリックして「プロパティ」を確認すると、「リンク」タブが追加されてリンクの情報の確認や修正が行えるようになっていますね。
あとは実際にバックアップを行ってみて、移動先のフォルダへバックアップが生成されたらOKです。
上記はiTunesを例にしましたが、他のソフトでも同様の方法で移動することが可能です。

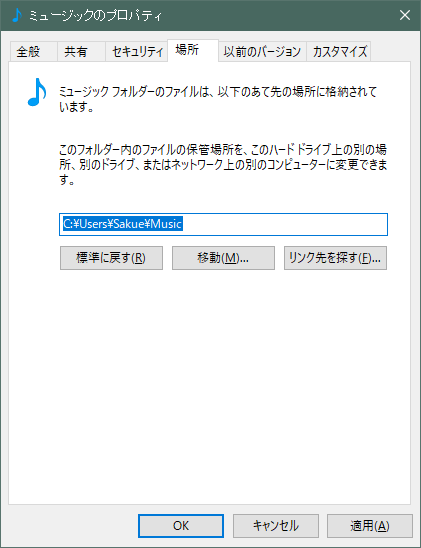
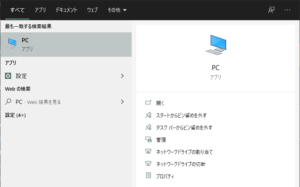
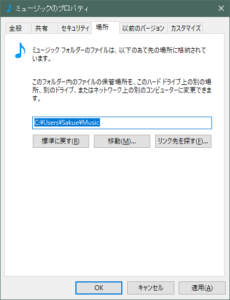
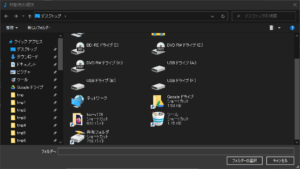
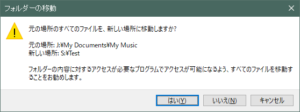
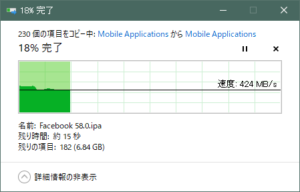
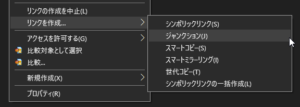
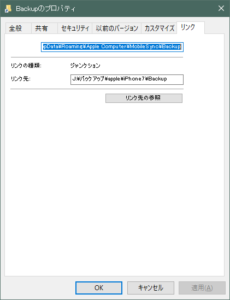
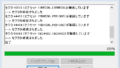

コメントフォーム