OBS Studioは画面録画(スクリーンレコード)ができるソフトですが、非常に高機能で様々なソースを録画したり、それらを重ねて録画したり配信したりと色々できる凄いフリーソフトです。
非常に安定したソフトですが、たまに録画した動画がカクついたりとトラブルがあるので対処方法を記載しておきます。
動画の比較
録画した映像がカクカクしてしまった例です。
下のは縮小後なので正常な動画とファイルサイズは同じ程度ですが、元の動画だと正常(滑らか)な動画が「82.3MB」なのに対し、カクカクした動画は「56.0MB」と、同じ再生時間なのに小さいのでコマ落ちしているのだと思います。
動画のプロパティを見ると60fpsになっていますが、明らかにカクカクしてます。
下は滑らかに保存できた動画ですが、ブログ用に縮小したので映像は汚いです。
この時は、ゲーム(World of Tanks)のリプレイ再生を「Alt + Enter」でウィンドウモードにし、「Alt + Tab」でOBS Studioのウィンドウをフォアグラウンドにして録画したところ滑らかに保存できました。
タスクマネージャで見ると以下のような感じで、かなり負荷が高いですが大丈夫でした。
CPUとGPUはこんな感じです。
1920×1080@60fpsの動画を30分くらい録画してみましたが、カクつきなどなく正常でしたので、100%張り付きみたいな状況でなければ大丈夫みたいですね。
OBSの優先度を変更する(プライオリティ)
OBS Studioの設定には「プロセスの優先度」という項目があり、これをデフォルトの「通常」から「通常以上」や「高」に設定することで、OBS Studioの優先度が上がって快適に録画できる。はずですが、自分の環境がアレなのか変更しても変わりませんでした。
基本的には最前面(フォアグラウンド)に来ているプロセスが優先されるので、設定を変更したくない場合は、録画対象を「ウィンドウモード」にし、録画中はOBSが最前面(フォアグラウンド)にある状態にすれば、OBS Studioの処理が優先されます。
「タスクマネージャ」の詳細タブからは個別に優先度を設定できます。
OBS Studioのプロセスの「obs64.exe」を見ると、優先度は「通常」になっています。
優先度を少し上げたい場合は「通常以上」を選択します。
もう一度見てみると「通常以上」になっているのがわかります。
上記、タスクマネージャから変更できる「優先度」は、対象のソフトを起動し直したり、PCを再起動すると元の優先度に戻るので、気軽に試せます。
Windows自体の設定では「システムの詳細設定」の「プロセッサのスケジュール」から挙動を変更することができ、デフォルトは「プログラム」なので前面にあるプロセスが優先されますが、「バックグラウンドサービス」にすると前面と背面のプロセスの優先度が五分五分になります。
OBSを「フォアグラウンド」に録画元を「バックグラウンド」にしてみる
優先度(プライオリティ)の関係で、OBS Studioがバックグラウンドにあるとカクカクした動画になることがあります。
1. 録画対象ソフトをウィンドウモードにする
フルスクリーンモードだと録画しながらOBSをフォアグラウンドに持ってこれないので、録画元をウィンドウモードにしておきます。
設定から出来ない場合はキーボードの「Alt + Enter」を押してみてください。
これで切り替えできるソフトの場合は押すたびにウィンドウモードとフルスクリーンモードが切り替わります。
効かないタイミングがあります(World of Tanksならロード中画面など)ので、効かない場合は別の場面に移動したタイミングでもう一度押してみてください。
2. デスクトップへ戻る
キーボードの「Alt + Tab」でウィンドウ一覧を出し、OBSを選択します。
「Alt + Tab」で一覧が出ますが、その後「Alt」は押したまま、「Tab」をポチポチ押すとカーソルが切り替わり、離すとそのウィンドウに切り替わります。
「Win + D」でデスクトップに戻っても構いません。
「Alt + Tab」でウィンドウを切り替えると、元のウィンドウはアクティブなままですが、「Win + D」でデスクトップに戻ると元のウィンドウは一時停止します。
ゲームのリプレイ再生とかしてると違いが出ます。
3. OBSでソース追加
以下のように追加します。
ソース欄で右クリック > 追加 > ウィンドウキャプチャ
「ウィンドウ」のプルダウンに先程ウィンドウモードにした対象物(今回はWorld of Tanks|WoTクライアント)が出てくるので選択して戻ると、プレビューに対象物が表示されます。
録画対象のウィンドウがフルスクリーンモードだと出てこないので注意します。
4. 録画対象ウィンドウに戻って録画開始
「World of Tanks」の場合はリプレイ再生中に「Home」キーを押すとリプレイ先頭から再生を開始するので、押してすぐにOBS Studioの録画開始ショートカットキーを押して録画開始します。
5. OBS Studioをフォアグラウンドにする
キーボードの「Alt + Tab」でウィンドウ一覧を出し、OBSを選択してフォアグラウンドに持ってきて、録画が完了するまで放置しておきます。
注意するのは右下にあるfpsの値です。
下の例は録画中ですが、右下のfpsは「60.00 fps」とあり、快調に録画が進行していると設定したfps値にほぼ張り付いたまま、下がっても60fpsの場合は56~59fpsあたりまでで安定しています。
再生時にカクつく動画になる場合は、上記のfpsの値が30fps前後まで下がったり再び上がったりしてたので、録画開始してしばらくはこの値を観察しておくと良いです。
フルスクリーンとウィンドウモードを変更してみる
基本的には専有するフルスクリーンモードの方が安定する場合が多いですが、ウィンドウモードの方が安定するゲームもあったりするので、切り替えてからOBS Studioで録画して改善するか確認すると良いです。
自分の環境では「World of Tanks」はフルスクリーンだとカクついた動画になってしまうため、ウィンドウモードに切り替えて録画するようにしています。
ウィンドウモードにした場合はOBSのソース追加は「ウィンドウキャプチャ」を追加して録画します。
フルスクリーンの場合は「画面キャプチャ」です。
逆にフルスクリーンの方が安定する場合もあるので、違う設定も試してみましょう。
保存設定を見直す(OSB自体の負荷が高い場合)
出力設定は、設定の「出力」にあります。
ほぼ同じ内容の設定で「配信」と「録画」がありますので、動画保存に関する設定をする場合は必ず「録画」タブに切り替えて設定します。
上部の出力モードが「基本」の場合は以下のような簡単設定、
「詳細」にするともう少し細かな設定ができます。
これらは録画に関わる設定を行うものなので、OBS Studio自体のCPU使用率やストレージへのアクセスが原因で動画がカクつく場合は効果がありますが、プライオリティが原因(OBSの処理優先度が低い)のような場合は全く効果がありません。
OBS Studio実行中は右下にCPU使用率と、フレームレートが出ています。
下部に「エンコードが高負荷です!映像設定を下げるかより高速のエンコードプリセットの使用を~」みたいなメッセージが出ていますが、OBS自体のCPU使用率は9.8%しかなく、快適に録画できていた状況なので、警告メッセージが出てると駄目という訳ではなさそうです。
ストレージは、SSDなら容量さえ確保できてればOKで、HDDの場合も書き込み速度は遅いものでも50MB/sくらい(Mbps換算で400Mbps)は出るので、超高画質の高フレームレートでも大抵問題ありませんが、SSDと異なり、同時アクセス(ランダムアクセス)に弱いので、他にもHDDにアクセスするソフトがあると、応答が無くなるほど重くなる場合があるので注意が必要です。
タスクマネージャからストレージの状況を確認する場合は「平均応答時間」を見ます。
通常は一桁ms未満ですが、負荷がかかると増加し、1000ms(1秒)にもなると、ストレージの応答が無くなります。
OBSのプレビューを無効にしてみる
OBS Studioのプレビューを右クリックして「プレビュー有効化」をクリックするとプレビューが停止されます。
処理能力がギリギリ足りてないような場合は効果があるかもしれません。
プレビュー無効化中は以下の表示になりますので、再度有効にする場合はこれをクリックするだけです。
キャプチャデバイスのプロパティを見直す(外部のデバイスを使う場合)
USB接続の外部キャプチャデバイスからの録画の場合、OSB Studioからそのデバイスの設定ができます。
ソース > 対象デバイス右クリック > プロパティ > 映像を構成
I-O DATAの「GV-USB3HD」は以下のような感じになっていました。
不具合が出たときは「HDMI/DVI EQ」と「HDMI/DVI BANDWIDTH」の項目を変更したら安定しましたが、その後HDMIケーブルを交換したら不具合が出なくなったのでケーブルかコネクタの接触だったみたいです。
Custom Properties
DEVICE PROPERTY
RECEIVER PROPERTY
DRIVER PROPERTY
ビデオ デコーダー
画像の調整
Windowsのゲームモードを無効にしてみる
Windowsのゲームモードは、ゲームを快適にする設定ですが、ONにすると不具合が出たり、OFFにすると不具合が出たりと、不具合が出るかどうかは環境によりけりみたいです。
スタート > 設定 > ゲーム > 左ペインからゲームをクリック
私の場合は「ゲームモード」が「ON」の状態だと、USB接続のキャプチャデバイス「I-O DATA GV-USB3HD」で不具合が出たのでOFFにしています。
OBS Studioでデバイスを追加しようとすると「Woops OBS has crashed!」とエラーが出て追加できないという症状でしたが、ゲームモードをオフにしたところ、問題なく動作するようになりました。
オーバーレイ系ソフトを止める
Steamのゲームや、Nvidiaのグラボだと「GEFORCE EXPERIENCE」から、ゲーム画面上に重ねて色々できる便利な機能がありますが、不具合が出ている場合は停止してみると良いみたいです。
以下は「GEFORCE EXPERIENCE」のオーバーレイが有効になっている状態です。
私はこの機能で不具合が出た事が無く、今回のトラブルもこれでは解決しませんでしたが、各所で紹介されてたので、何となく書いておきました。
Windows Updateなどが動いてないか確認
久しぶりに起動したPCで特にありがちなのが、Windows Updateが溜まってて大量のアップデートが開始されるために重くなるという状態です。
数時間~数日放置しておけばアップデートが終わると思いますが、すぐに使いたい場合はWindows Updateを一時的に停止しておきます。
スタート > 設定 > 更新とセキュリティ
ここに「更新を7日間一時停止」というのがあるのでクリックすると、しばらくアップデートが行われません。
すでにダウンロードが開始されているものがあれば、それも停止してからOBS Studioでの録画を試してみます。
PCを再起動する
他のトラブルでもそうですが、一時的なものであればPCを再起動すれば治る事が多いので、とりえず再起動してみましょう。
今回は「World of Tanks」のリプレイ録画がカクカクするので調べはじめ、「OBSがフォアグラウンドにあれば滑らかに録画できる」という結論に達しましたが、PCを再起動したあとはOBSがバックグラウンドにあっても滑らかに録画できるようになりました・・・
さすがに今回は違うだろうと思っても、とりあえず再起動しておくというのは重要だなと思いました。


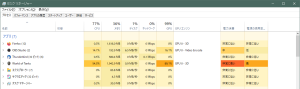

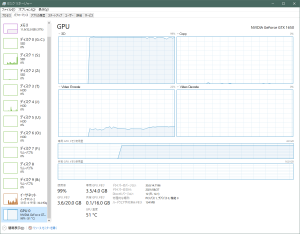

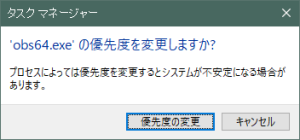
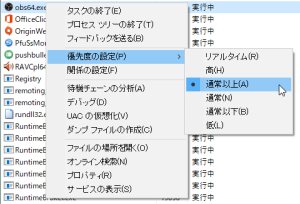



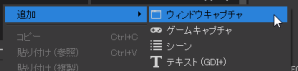
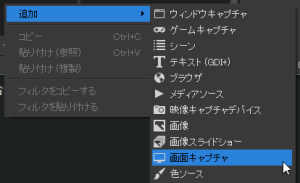





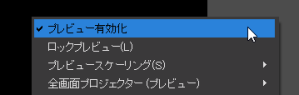
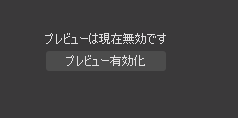

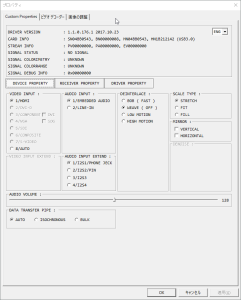

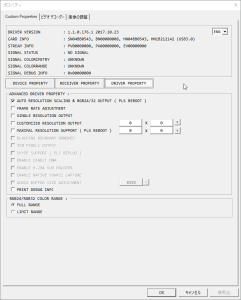
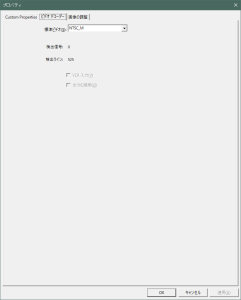
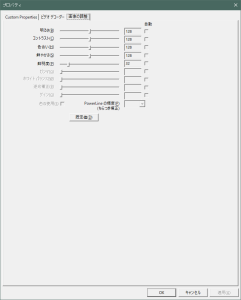

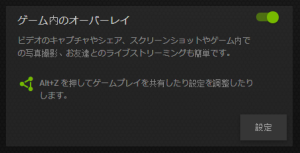

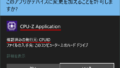

コメントフォーム