CLaunchはWindowsで使えるランチャーで、例えばマウスの「戻るキー」に登録しておくと、下のようにポップアップ表示されます。
Windows10から11に移行した場合など、左下のWindowsボタンが無くなったり、色々配置が変わりましたが、頻繁にアクセスするフォルダやソフトを登録しておけば、Windowsの配置が変わっても、今まで通りに扱えて非常に便利です。
ここに「ネットワーク接続」などの特殊フォルダを登録する方法を紹介します。
Claunchでは、通常の方法で作成した「特殊フォルダのショートカット」だと上手く機能しないため、下の方法で行いますが、Windows上で使う場合は途中までの手順で作成できるショートカットがそのまま使えます。
CLaunchにも特殊フォルダを登録する機能があるので、まずはそこに含まれているか確認します。
メニューの何も無い場所を右クリックして「アイテム登録」をクリックします。
以下がClaunchの機能で登録できる「特殊フォルダー」です。
ここにある場合は、この機能で登録した方が楽です。
「特殊アイテム」は以下の通り。
「特殊フォルダへのショートカットを作成」して、そのショートカットをCLaunchに登録するという流れで行います。
ネットワーク接続の場合はショートカットの「場所」指定で、以下の文字列を指定しますが、
explorer.exe shell:::{7007ACC7-3202-11D1-AAD2-00805FC1270E}
前半の以下の部分はどの特殊フォルダでも共通です。
explorer.exe shell:::
後半の文字列を取り出す方法です。
コンパネの項目などは右クリックでショートカットが作成できるものと(以下の例ではデバイスマネージャー)、出来ないものがあります。
目的の特殊フォルダが右クリックでショートカット作成できる場合はそれで作成しておきます。
できない場合は、以下のように「アドレスバーの文字列」をドラッグ&ドロップするとショートカットが作成できます。
例えば以下の「ネットワーク接続」は、アイコンとして表示されている「イーサネット2」などは右クリックからショートカット作成できますが、下の画面自体へのショートカットは右クリックから作成できません。
こういう場合は、上部のアドレスバーに表示されている「ネットワーク接続」という文字列をマウスで左クリックしてつかみ、デスクトップなど別の場所にドロップするとショートカットが作成できます。
ドラッグ中は以下のように表示されます。
ショートカット作成できました。
ショートカットは作成できましたが、このショートカットはまだCLaunchに登録できる状態ではなく、一応登録できますが、無関係なフォルダが無情に開くのみです。
以下のような文字列を取得するため、作成したショートカットを「テキストエディタ」で開きます。
テキストエディタならWindows付属の「メモ帳」でも何でもOKです。
explorer.exe shell:::{7007ACC7-3202-11D1-AAD2-00805FC1270E}
下がメモ帳で開いた例で、文字化けした妙な文字列が表示されていますが、末尾あたりに移動すると { 7 0 0 7 A C C 7 – 3 2 0 2 – 1 1 D 1 – A A D 2 – 0 0 8 0 5 F C 1 2 7 0 E } という文字列が見えます。
これがお目当ての文字列ですが、文字間に余分なスペース(に見える何か)が入っているので除去します。
下のようになってるので、
{ 7 0 0 7 A C C 7 - 3 2 0 2 - 1 1 D 1 - A A D 2 - 0 0 8 0 5 F C 1 2 7 0 E }
下のようにスペースを除去します(サクラエディタなどではスペースでなく「・」で表示されます)
{7007ACC7-3202-11D1-AAD2-00805FC1270E}
この文字列を元に、Claunchで使えるショートカットを作成していきます。
デスクトップやフォルダで右クリックして「新規作成」から「ショートカット」と進みます。
「場所」に指定する文字列は、先程取得できた文字列の先頭に以下をつけたものにします。
explorer.exe shell:::
「ネットワーク接続」は以下の文字列なので、
{7007ACC7-3202-11D1-AAD2-00805FC1270E}
先頭に explorer.exe shell::: をくっつけた、以下の文字列を「場所」に貼り付けます。
explorer.exe shell:::{7007ACC7-3202-11D1-AAD2-00805FC1270E}
こんな感じです。
「名前」は「ネットワーク接続」としましたが、あとで簡単に変更できるので適当でも良いです。
ただ、先に「ドラッグ&ドロップ」でのショートカットを作成したフォルダに作成しようとすると、同名のファイルがあるから置き換えるかとか聞かれるので、とりあえず別の名称にしておくと良いです。
下のように、どちらかの名称を変更しておきます。
次の工程で「アイコンのパス」を取得しますが、それを先にやってあれば、最初に作成した(ドラッグ&ドロップで)ショートカットは不要なので削除してしまってもOKです。
アイコンがちゃんとしてる方のショートカットを右クリックして「プロパティ」を開きます。
上部の「ショートカット」タブを選択し、下部にある「アイコンの変更」をクリックします。
すると、下のようにアイコンが格納されているファイル「C:\WINDOWS\system32\netshell.dll」と共に大量のアイコンが表示されました。
この C:\WINDOWS\system32\netshell.dll というパスを使うのでコピーします。
これでやっと、Claunchへの登録作業が進められます。
特殊な文字列を指定して作成した方のショートカットをClaunchの空いてるスペースにドロップします。
Claunchは最上部にある「画鋲」のアイコンをクリックしておくと、開いたままになりますので登録作業が楽です。
もう一度「画鋲」をクリックすると、通常通り、マウスが離れると閉じます。
登録されたフォルダを右クリックして「プロパティ」を開きます。
右下の「アイコン変更」をクリックします。
先程コピーしたアイコン格納ファイルへのパスを貼り付けます。
ネットワーク接続であれば C:\WINDOWS\system32\netshell.dll です。
貼り付けると、以下のように格納されているアイコンが全部表示されますので、好きなアイコンをクリックして「OK」で確定します。
元のアイコンもありますが、好みで選んでもOKです。
これで完成です。
実際にクリックしてみて、対象の特殊フォルダが開くか確認します。
この例だと、以下の「ネットワーク接続」というか、ネットワークアダプタの一覧フォルダが開くはずです。
説明の仕方が悪いのか、無駄に長くなってしまいましたが、やっている事はシンプルなので、「毎回辿るのが面倒」な特殊フォルダを頻繁に開く場合は試す価値があるので、ぜひやってみてください!
おしまいです。

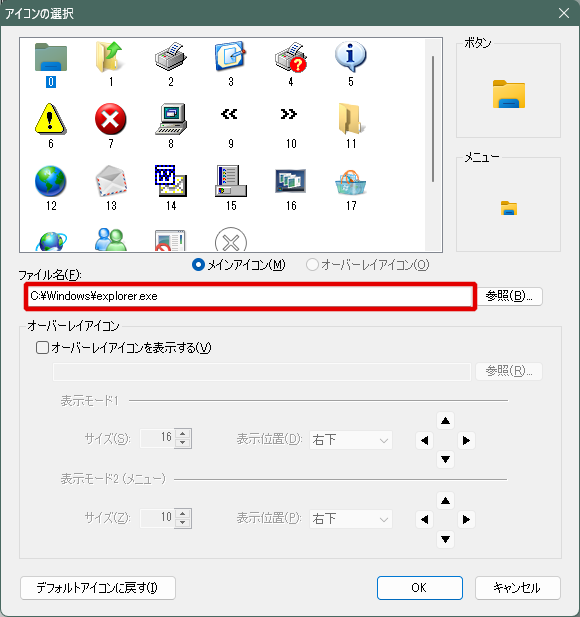
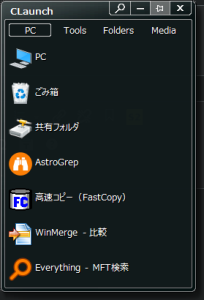
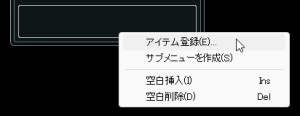
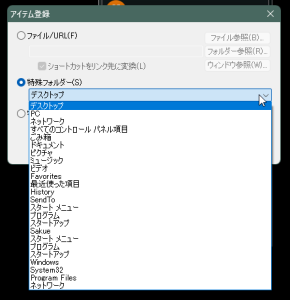
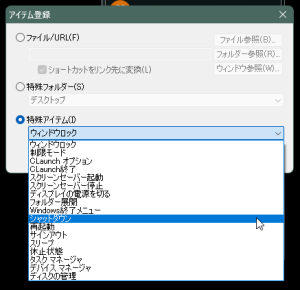
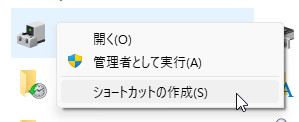
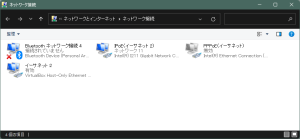
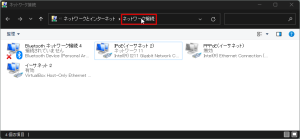
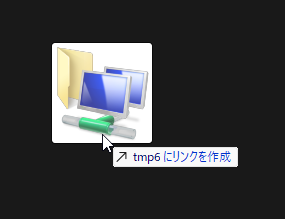
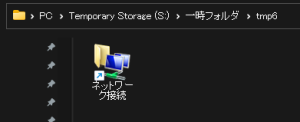
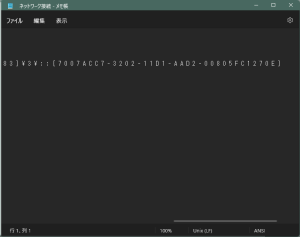
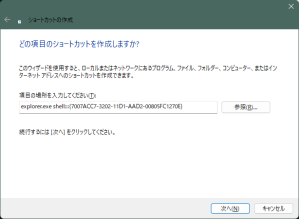
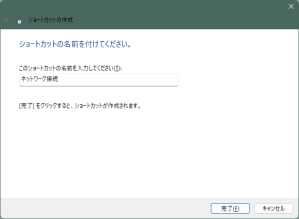
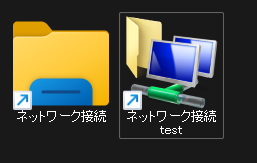
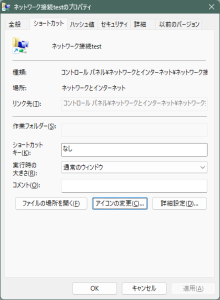
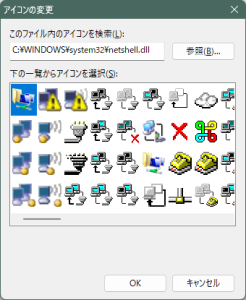

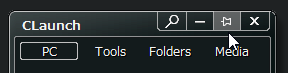
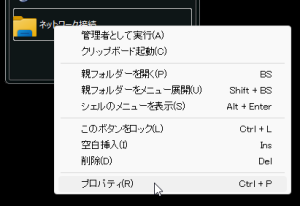

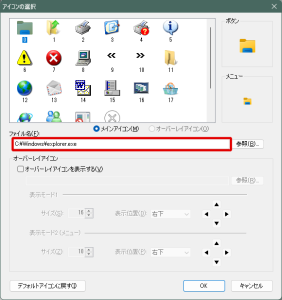
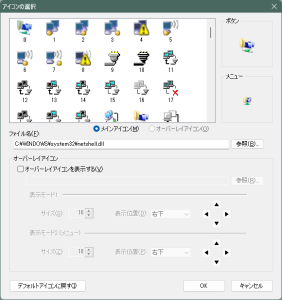
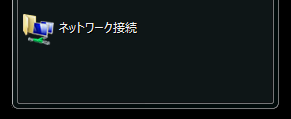
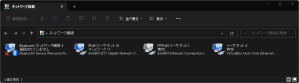


コメントフォーム