環境変数のパスから実行ファイルを探す(where)
環境変数に設定されたパス内からの検索ですが、実行ファイルを調べる場合はエクスプローラーの検索などより素早く見つける事ができます。
Linuxのwhichコマンドに近い機能です。
rundll32.exeのパスを検索してみる
「where 探したいファイル」としてコマンドプロンプトで実行します。
拡張子はあっても無くても構いません。
where rundll32
C:\Users\Sakue>where rundll32 C:\Windows\System32\rundll32.exe
ワイルドカードで検索
正規表現でなくワイルドカードが使えます。
where run*
C:\Users\Sakue>where run* C:\Windows\System32\runas.exe C:\Windows\System32\rundll32.exe C:\Windows\System32\runexehelper.exe C:\Windows\System32\RunLegacyCPLElevated.exe C:\Windows\System32\runonce.exe C:\Windows\System32\RuntimeBroker.exe
拡張子で検索もOKです。
where *.exe
C:\Users\Sakue>where *.exe C:\Program Files (x86)\Common Files\Oracle\Java\javapath\java.exe C:\Program Files (x86)\Common Files\Oracle\Java\javapath\javaw.exe C:\Program Files (x86)\Common Files\Oracle\Java\javapath\javaws.exe C:\Program Files (x86)\JustSystems\JSLIB32\DIGICOL.EXE ~~省略~~
whereコマンドのヘルプ
where /?
C:\Users\Sakue>where /?
WHERE [/R ディレクトリ] [/Q] [/F] [/T] パターン...
説明:
検索パターンに一致するファイルの場所を表示します。
既定では、現在のディレクトリおよび PATH 環境変数によって指定された
パス内を検索します。
パラメーター一覧:
/R 指定したパターンに一致するファイルを、指定したディレクトリから
開始して再帰的に検索し表示します。
/Q 一致したファイルの一覧を表示せずに、終了コード
のみを返します (Quiet モード)。
/F 一致したファイル名を二重引用符内に表示します。
/T 一致したすべてのファイルのサイズ、最終変更日および時刻を
表示します。
パターン ファイルの検索パターンを指定します。パターンには
ワイルドカードである * および ? を使用することができます。
"$env:pattern" や "path:pattern" 形式で指定する
こともできます。"env" は環境変数で、"env" 環境
変数で指定されたパスで検索が行われます。これら
の形式は /R スイッチと同時には使用できません。
パターンに PATHEXT 変数の拡張子を追記して
検索を実行することもできます。
/? このヘルプを表示します。
注意: このツールは、検索に成功するとエラー レベル 0 を、
成功しなかった場合は 1 を、失敗またはエラーの場合は
2 を返します。
例:
WHERE /?
WHERE myfilename1 myfile????.*
WHERE $windir:*.*
WHERE /R c:\windows *.exe *.dll *.bat
WHERE /Q ??.???
WHERE "c:\windows;c:\windows\system32:*.dll"
WHERE /F /T *.dll
ファイルタイプや関連付けの調査
ファイルタイプと関連付けの全リストを表示(ftype)
「ftype」コマンドは単体で実行すると全てのファイルタイプと関連付けが表示されます。
実行例
C:\Users\Sakue>ftype acrobat="C:\Program Files (x86)\Adobe\Acrobat Reader DC\Reader\AcroRd32.exe" / u "%1" acrobat2018="C:\Program Files (x86)\Adobe\Acrobat Reader DC\Reader\AcroRd32.exe" /u "%1" AcroExch.acrobatsecuritysettings.1="C:\Program Files (x86)\Adobe\Acrobat Reader DC\Reader\AcroRd32.exe" "%1" ~~長いので省略~~
拡張子からファイルタイプを調べる(assoc)
次で説明する関連付けを調査するためには、ファイルタイプをまず調査します。
「assoc 拡張子」と実行するとファイルタイプが返ってきます。
assoc .png
C:\Users\Sakue>assoc .png .png=pngfile
「.png」ファイルは「pngfile」というファイルタイプであることがわかりました。
ファイルタイプから関連付けを調べる(ftype)
ftypeコマンドは単体で実行すると全てのファイルタイプと関連付けを表示しますが、ファイルタイプを指定するとその項目だけ返します。
「ftype ファイルタイプ」と実行すると関連付けが返ってきます。
ftype pngfile
C:\Users\Sakue>ftype pngfile pngfile="J:\PortableSoft\MassiGra\MassiGra.exe" "%1"
これで拡張子がpngのファイルは「J:\PortableSoft\MassiGra\MassiGra.exe」で表示するように関連付けされているのが確認できました。


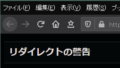
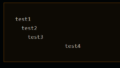
コメントフォーム