Windowsのイベントビューアはツリーから辿るほかに「カスタムビュー」を追加することで、不調のデバイスなど特定のデバイスのログを簡単に確認できます。
この機能は独自にイベントを記録するものでなく、保存されているログから抽出するものなので、記録されていれば過去のイベントも確認できます。
また、追加した「カスタムビュー」は自分で削除するまで残るので、いつでも確認できます。
「デバイスマネージャ」を開き、対象デバイスを右クリックして「プロパティ」を開きます。
「Nvidia GeForce GTX 1650」を追加してみます。
「イベント」タブに切り替え、「すべてのイベントの表示」をクリックするだけです。
イベントビューアが勝手に開いて「カスタムビュー」に「Nvidia GeForce GTX 1650」が追加されました。
不調のデバイスのログを調べるのがすごい楽になります。
不要になったら右クリックして「削除」します。
カスタムビューの対象項目が削除されるだけで、ログは残ったままなので再び追加すれば同じように過去のログも確認できます。
この「カスタムビュー」は右クリックして「カスタムビューのエクスポート」でxmlファイルへ出力し、再びインポートすることもできます。
上記のとおりデバイスマネージャからのカスタムビュー追加は簡単ですが、現在接続されていないデバイスで、「非表示のデバイスの表示」でも出てこないデバイスは簡単に追加できませんが、xmlで出力しておけばいつでも「カスタムビュー」へ追加できます。
USBデバイスの抜き差しのログ確認は以下のフリーソフト「USBLogView」が便利です。
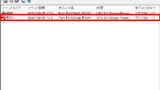
USBデバイスの接続と切断ログをUSBLogViewで確認(Windows)
USBLogViewUSBLogViewは抜き差しされたUSBデバイスを表示したり、ログに記録してくれるフリーソフトです。USBデバイスが増えて普段使わないデバイスが出てくると、接続と切断を繰り返し、ピンコロピンコロとWindowsから音が...


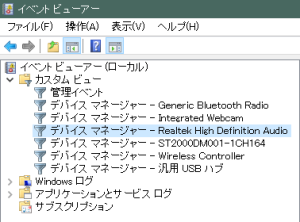
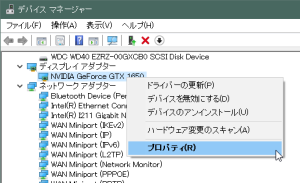
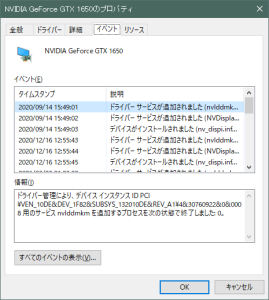
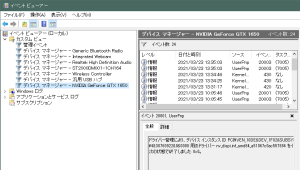
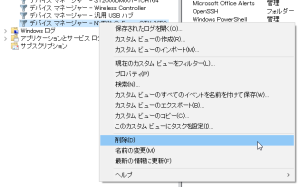
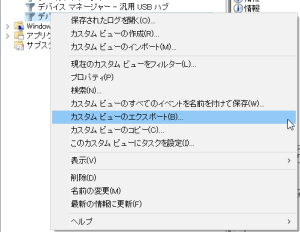


コメントフォーム