Nextcloud(自前のオンラインストレージ)のアップデートを久しぶりに行ったところ、一気に最新版になるのでなく何度かアップデートをかける必要があったのでメモします。
現在のバージョンとアップデートの有無の確認
まずは現在のバージョンとアップデートがあるかの確認です。
右上の顔アイコンをクリックします。
プロフィール画像を設定している場合はその画像が表示されています。
表示されたメニューから「設定」を選びます
左ペインにある「概要」をクリックします。
インストール済みのNextcloudのバージョンが「16.0.3」、新しいバージョンの「17.0.9」が利用できるのが分かります。
アップデート
この方法はWebアップデートと呼ばれる方法で、ブラウザ上の操作だけで完了する便利なやつです。
ほぼ失敗することはありませんが、失敗するとそれらの操作をコマンドラインから行うなど結構面倒になるので、この方法はほんとうにありがたいです。
Nextcloudのアップデートを開始する場合は以下の「アップデーターを開く」をクリックします。
次に「Start update」ボタンをクリックします。
最後まで完了すると再びボタンが表示されますが、「No(for usage of the web based updater)」をクリックします。
アップデート中はNextcloudをメンテナンスモードという休止状態にしますが、「No」をクリックすると、コマンドラインからの操作は必要なく、全てWebベースで進められます。
「Go back to your Nexcloud instance to finish the update」をクリックします。
画面が遷移しますので、下部にある「アップデートを開始」をクリックします。
これでアップデート完了です。
「Nextcloudに進む」ボタンをクリックすると通常通りNextcloudが使えるようになっています。
再びアップデートx2回
これで最新版になったと思い、通常通りNextcloudを触っていたのですが、ふと「概要」を見ると、「新しいバージョンが利用できます」という表示になっていました。
アップデートが失敗してた?と思ったのですが、よく見るとバージョンがさらに新しいです。
要するに、アップデート操作はメジャーバージョン(16 > 17など)ごとに行う必要があり、今回は最初に入っていたのが「16」、Nextcloudの公式を確認すると「19.0.3」とあったので、上記で説明した操作を3回繰り返す必要があったのでした。
再びアップデートを行って、以下のように「最新版です」と表示されれば最新の状態になっています。
ちなみにアップデートチャンネルは無料版の場合、「安定版」と「ベータ」が選択できますが、実稼働させる環境では必ず安定版(Stable)を選択しておきましょう。
「ベータ」は最新の機能が利用できますが、説明にもあるとおり不具合を含む可能性があるため、テスト環境で最新機能を試してみたい方向けのお試しバージョンみたいなものです。


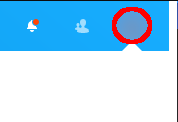
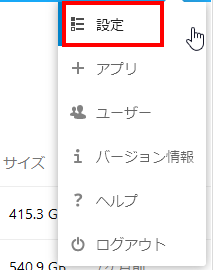

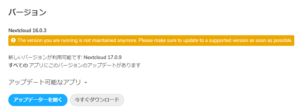
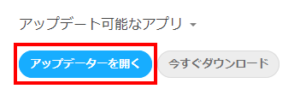
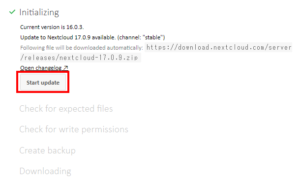
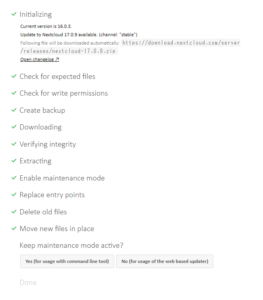
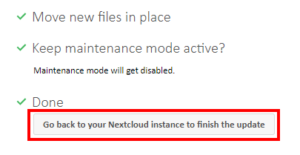
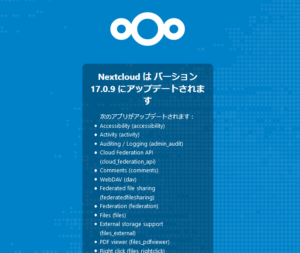
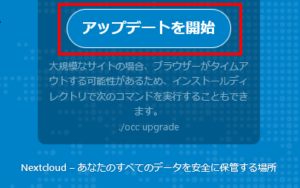
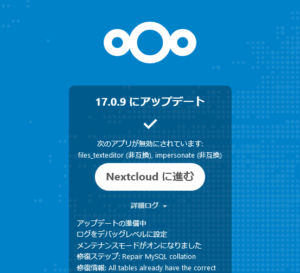
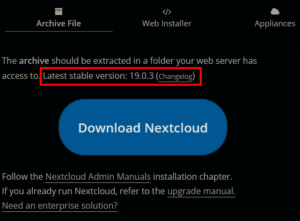
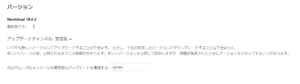
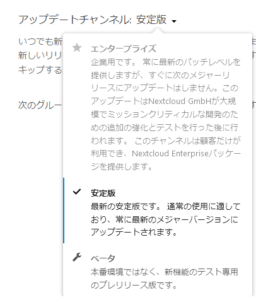
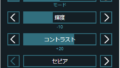
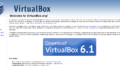
コメントフォーム