デスクトップにPC(旧マイコンピュータ・コンピュータ)を表示
以下の説明でPCを開くというのが出てくるので先に記載しておきます。
Windows10ではPC、Windows7ではコンピュータ、WindowsXPではマイコンピュータと呼ばれていたもので、エクスプローラで接続しているドライブ(SSDやDVDドライブなども)の一覧を表示するものです。

デスクトップ上にはデフォルトで表示されていませんので、以下の手順で表示させます。
タスクバー(下部のバー)を右クリック > タスクバーの設定 > テーマ > デスクトップアイコンの設定
以下のウィンドウが出ますので、必要なものにチェックを入れてOKします。
コンピュータ、ゴミ箱、ネットワークの3つは表示させておくと便利です(あとはお好み)
表示された「PC」アイコンをタスクバーにドロップすると、タスクバーからもPCへアクセスできて便利です。
Windowsのデフォルトの保存先(1)
従来からある以下のフォルダなどは、対象フォルダの右クリックから変更できます。
データ保存用として内蔵ドライブを1台用意しておけば、OSの再インストール時などにも、同じフォルダを使い続けることができます。
容量がそこまで大きくないSSDをCドライブにしている場合も空き容量の確保に有利です。
- ダウンロード
- デスクトップ
- ドキュメント
- ピクチャ
- ビデオ
- ミュージック
- 3Dオブジェクト
PC(旧マイコンピュータ)や、エクスプローラーの左ペインから対象フォルダを右クリック > プロパティ > 場所タブに切り替えます。
ここで移動先のフォルダを指定するわけですが、フォルダパスは選択して入力できないため、予め移動先のパスをクリップボードにコピーしておきます。
エクスプローラーで移動先のフォルダを開いたら、上部のアドレスバーを右クリックし、「アドレスをテキストとしてコピー」をクリック。
先程の移動先(上記例では S:ダウンロード の部分)に貼り付け、移動ボタンをクリックします。
移動ボタンはすでに入っているファイルを移動先のフォルダへ移動してくれるボタンですが、手動でやっても差し支えありません。
Windowsのデフォルトの保存先(2)
もう1つデフォルトの保存先指定は以下のように辿ります。
スタート > 設定 > ストレージ(記憶域) > 新しいコンテンツの保存先を変更する
こちらはドライブを指定するだけですが、ストアアプリなどはインストール先が変更できないため、ここから指定しておくとCドライブが小さくても大丈夫です。
すでにインストールしたストアアプリの移動は次の項に記載します。
ストアアプリの保存先を変更
左下のスタートボタン > 設定 > システム > 記憶域(ストレージ) > アプリと機能
基本的にストアアプリしか移動できませんが、移動可能なものはアプリ名をクリックすると以下のように移動ボタンが表示され、クリックすると先程指定した「新しいアプリの保存先」のドライブへ移動できます。
従来からのソフトの場合はポータブル版があったり、インストーラ版でもインストール先を選択出来るものが多いですが、ストアアプリはインストール先を指定できないため、ストアアプリだけの移動機能でも無いよりマシです。
実際の移動先は「移動先ドライブ:WindowsApps」で、「Jドライブ」の場合は「J:WindowsApps」です。
このフォルダはシステムの管理者であるAdministratorよりも強いTrustedInstallerが所有者となっており、通常は中を見るのも、コピーするのもできません。
所有者を現在ログオンしているユーザーにすれば中が見えますが、中の.exeなどはエラーで実行できませんでした。
ストアアプリは有料版もあるため保護しているのかなと思います。
上記のフォルダは操作しない方が無難ですが、もし所有者を変更してしまった場合は、以下の手順で「TrustedInstaller」に戻しておきましょう。
フォルダを右クリック > プロパティ > セキュリティタブ > 詳細設定 > 所有者の変更 > 選択するオブジェクト名を入力してください > 「NT SERVICETrustedInstaller」 と入力し、名前の確認 > OKボタンをクリックして完了(単に「TrustedInstaller」では出てこないので注意!)
容量を圧迫しているフォルダの確認
削除や移動などの操作を行えるのはWindowsが管理しているファイルやストアアプリのみですが、容量を食っているフォルダの確認も行えます。
左下のスタートボタン > 設定 > システム > 記憶域(ストレージ)
例えば「一時ファイル」をクリックすると以下のように削除ボタンから削除可能です。
従来からの方法で上記のようなゴミを削除する場合は、PCを開き、対象ドライブを右クリック > プロパティ > ディスクのクリーンアップからも同じ事ができます。

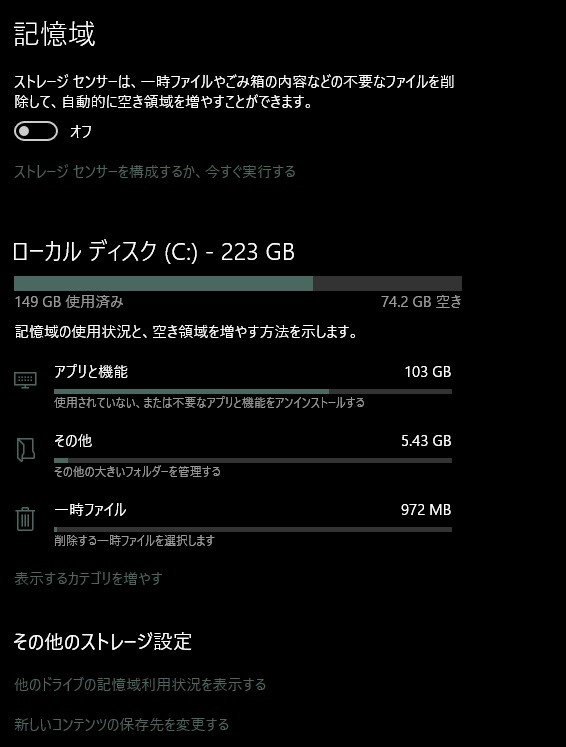
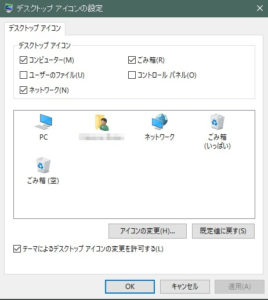
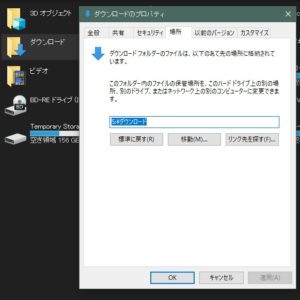
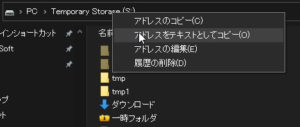
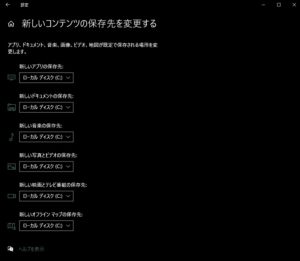

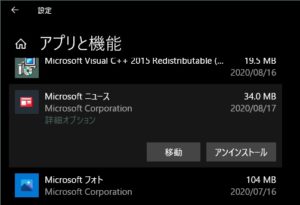
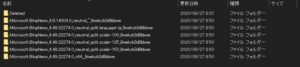
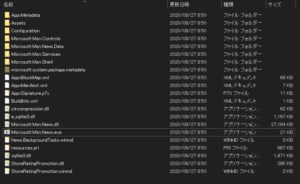
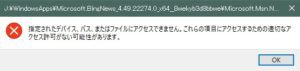

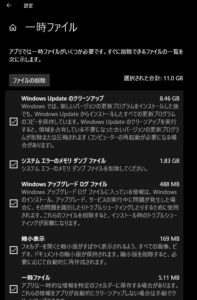
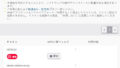
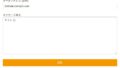
コメントフォーム