撮りためた昔の動画をDVDに焼いて保管していたのですが、枚数が多くて邪魔なので、ISO形式でハードディスクに取り込みました。
DVDの場合は挿入すると自動再生に設定してあるソフトで再生が始まりますが、ISO形式でHDDに保存しているものを右クリックから再生したい。
Windows10などは標準でISOイメージのマウント機能があるのですが、もっと簡単に右クリックから再生してみましょう!
Easy Context Menuのダウンロード
「Easy Context Menu」はインストール不要のポータブルソフトで、エクスプローラーの右クリックをカスタマイズできます。
以下からダウンロードします。
公式サイト

Vector
ファイルの右クリックに「MPC-BEで再生」を追加
今回はISOファイルを右クリックからMPC-BE(Media Player Classic Black Edition)で再生できるようにする手順を記載しますが、他のソフトも同様に登録できます。
レジストリの操作を行うため、以下のようにUACのダイアログが出たら「はい」をクリックします。
起動するとこんな感じです。
上部のアイコンから「歯車のついたマウス」アイコンをクリックすると編集モードになります。
今回はファイルに対して関連付けするので「ファイルコンテキストメニュー」をクリックして選択状態にします。
これは間違えても後から変更可能で、対象の項目の「ターゲットコンテキストメニュー」を変更して保存するだけです。
下部にある「新しく追加」をクリックします。
既にある項目を編集する場合は、その項目をクリックすると右に内容が表示されるので編集すればOKです。
ファイル選択画面になりますので、MPC-BEの実行ファイル(.exe)を指定します。
インストーラ版の場合は、「C」ドライブの「C:Program Files」や「C:Program Files (x86)」内で「MPC-BE」や「MPC-BE x64」などを探してください。
選択すると、ほとんどの項目は自動で入力されると思いますので、一部だけ好みに修正すればOKです。
「タイトル」は右クリックメニューに実際に表示される名称なので、自分が分かりやすい名前にしましょう。
右クリックメニュー内の表示位置をおおまかに指定します。
他に優先される項目が無い場合、「上部」や「下部」は最上部や最下部に表示されます。
「アイコン」は基本的に触らなくて良いですが、好みのアイコンを表示したい場合はアイコンファイルを選択します。
実行ファイルやdllファイルは複数のアイコンを含んでいる事が多く、含まれているアイコンのうち指定したいものがあれば末尾の数字で指定します(デフォルトは0)
「変更を保存」をクリックします。
この保存ボタンを押した時点では「Easy Context Menu」に保存されたのみで反映されていません。
最初の画面に戻りますが、下にスクロールすると先程追加した「ファイルコンテキストメニュー」内に、「MPC-BEで再生」がありますので、チェックボックスをONにします。
最後に上部メニューの「+にマウスのアイコン」をクリックすると反映されます。
エクスプローラーに戻って適当なファイルを右クリックすると、以下のように追加した「MPC-BEで再生」が追加されました。
お疲れさまでした!
メニューから削除したい場合はチェックボックスを外して適用ボタンを押すだけです。
以下のように削除したい項目のチェックボックスを外して・・・
上部メニューの「+にマウスのアイコン」をクリックすると、チェックを外した項目が削除されます(Easy Context Menuの設定には残りますので、いつでも再表示可能です)

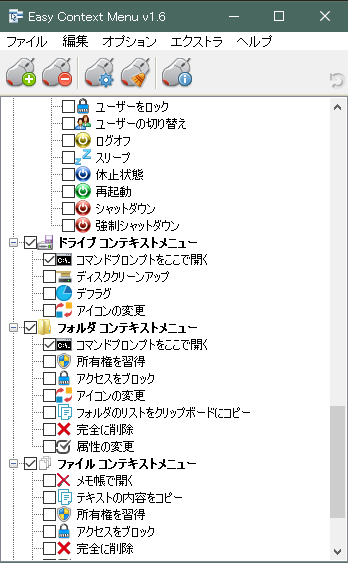
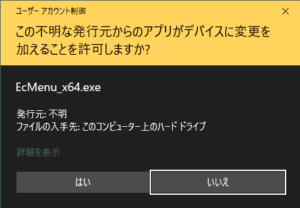
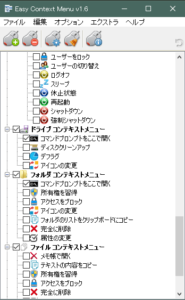
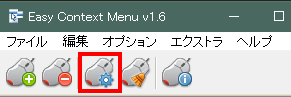
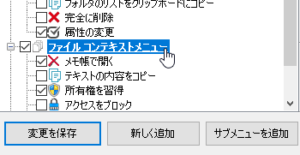
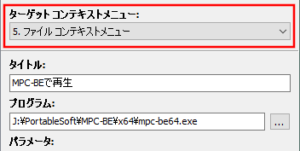
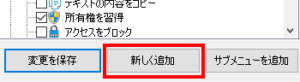
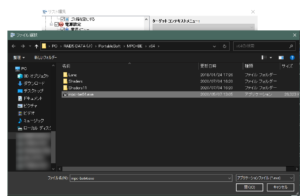
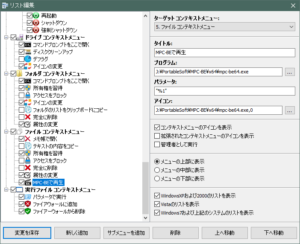
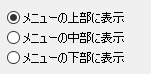
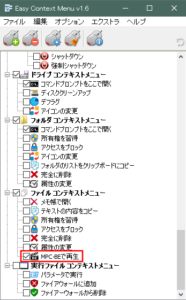

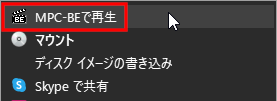
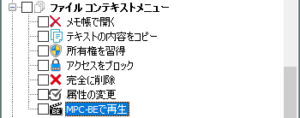
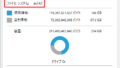

コメントフォーム